Windows 11如何恢复Win10风格任务栏?详细教程来了
Windows 11带来了全新的界面设计,其中最显著的变化之一就是任务栏的重新设计。虽然新任务栏看起来更现代,但很多用户还是怀念Windows 10任务栏的实用性和灵活性。如果你也是其中一员,别担心,本文将详细介绍几种方法,帮助你恢复熟悉的Win10风格任务栏。
为什么有人想恢复Win10任务栏?
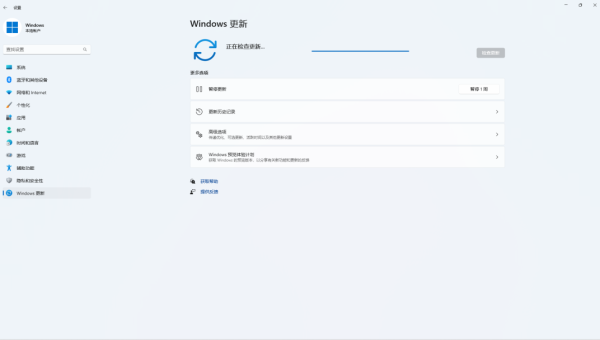
Windows 11的任务栏虽然美观,但相比Win10版本确实缺少了一些实用功能:
- 任务栏位置固定:Win11任务栏只能放在屏幕底部,而Win10允许放在屏幕四边
- 右键菜单简化:Win11任务栏右键菜单大幅简化,缺少了任务管理器等快捷入口
- 图标合并限制:Win11强制合并任务栏图标,不像Win10可以自由设置
- 开始菜单变化:Win11开始菜单居中且取消了动态磁贴,让习惯Win10的用户感到不适
这些改变让许多依赖高效工作流的用户感到不便,特别是那些习惯使用多显示器或需要快速访问系统工具的专业人士。
方法一:使用第三方工具恢复Win10任务栏
目前最有效的解决方案是使用第三方工具,以下是几个可靠的选择:
1. StartAllBack工具
StartAllBack是目前最受欢迎的Win11任务栏修改工具之一,它能够:
- 完全恢复Win10风格的任务栏
- 允许调整任务栏位置(上、下、左、右)
- 恢复完整的右键菜单功能
- 自定义开始菜单样式
- 调整任务栏图标大小和间距
安装后只需简单设置,就能立即获得熟悉的Win10体验,同时保留Win11的其他新特性。
2. ExplorerPatcher工具
这是一个免费开源的选择,功能包括:
- 恢复Win10任务栏
- 启用经典右键菜单
- 调整开始菜单样式
- 修改文件资源管理器界面
虽然设置稍复杂,但完全免费且不会添加任何广告或额外软件。
方法二:通过注册表调整任务栏行为
如果你不想安装第三方软件,可以尝试通过修改注册表来获得部分Win10任务栏功能:
- 按Win+R,输入"regedit"打开注册表编辑器
- 导航至:HKEY_CURRENT_USERSoftwareMicrosoftWindowsCurrentVersionExplorerAdvanced
- 右键新建一个DWORD(32位)值,命名为"TaskbarAl"
- 双击新建的值,将数值数据改为"0"
- 重启电脑使更改生效
这个修改可以让任务栏图标不再强制合并,恢复类似Win10的行为。但请注意,注册表修改有风险,建议先备份注册表。
方法三:组合使用多种调整方案
为了获得最接近Win10的体验,你可以组合使用多种方法:
- 使用StartAllBack恢复基本任务栏功能
- 通过注册表调整进一步自定义
- 安装经典开始菜单工具(如Open-Shell)来完全恢复Win10开始菜单
- 使用任务栏小工具恢复快速访问功能
这种组合方案能提供最接近原生Win10的体验,同时保持系统稳定性。
注意事项
在尝试恢复Win10任务栏时,需要注意以下几点:
- 系统更新兼容性:Windows更新可能会覆盖你的修改,特别是大版本更新后可能需要重新设置
- 性能影响:某些第三方工具可能会轻微影响系统性能,尤其是在低配置电脑上
- 安全性:只从可信来源下载工具,避免安装来路不明的修改软件
- 备份重要数据:在进行系统级修改前,建议创建系统还原点或备份重要文件
总结
虽然Windows 11的任务栏设计代表了微软的现代化方向,但并不是所有用户都喜欢这些改变。幸运的是,通过上述方法,你可以根据自己的喜好调整任务栏,找回熟悉的Win10体验。无论是使用第三方工具、注册表调整还是组合方案,都能在一定程度上恢复Win10任务栏的功能和外观。
如果你对Win11的其他变化也不适应,类似的调整方法也适用于开始菜单、文件资源管理器等界面元素。记住,操作系统应该服务于你的工作习惯,而不是反过来让你适应它。选择最适合你的方式,打造一个既美观又高效的工作环境吧!

评论(0)