Win11多显示器优化:窗口布局与Snap技巧全攻略
为什么需要多显示器优化?
在现代办公环境中,多显示器配置已成为提升工作效率的标配。Win11系统针对多显示器工作场景做了大量优化,但很多用户并不了解如何充分利用这些功能。合理设置窗口布局和掌握Snap技巧,能让你在多显示器环境下工作事半功倍。
Win11多显示器基础设置
显示器排列与识别
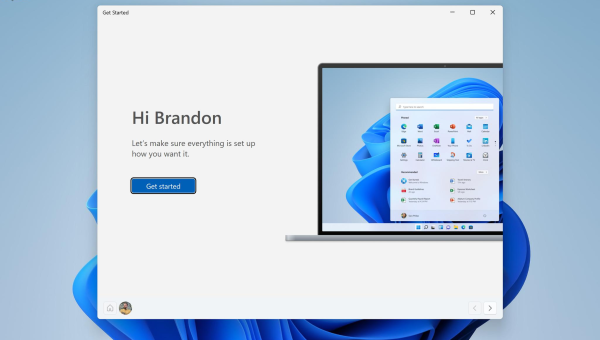
连接多台显示器后,首先需要正确设置显示器的物理排列方式。进入"设置 > 系统 > 显示"界面,你可以看到所有已连接显示器的缩略图。通过拖拽这些缩略图,可以调整显示器之间的相对位置关系,确保鼠标指针在不同屏幕间移动时符合实际物理布局。
分辨率与缩放调整
不同显示器可能有不同的分辨率和尺寸,Win11允许为每个显示器单独设置分辨率和缩放比例。建议根据显示器实际尺寸选择合适的分辨率,并调整缩放比例使文字和图标在不同屏幕上显示大小一致,避免视觉上的不适感。
窗口布局管理技巧
Snap布局功能详解
Win11的Snap功能在多显示器环境下尤为实用。将窗口拖动到屏幕边缘或角落时,系统会自动提示可选的布局方式。在多显示器配置中,这一功能可以跨屏幕使用,让你轻松将窗口固定在任意显示器的特定位置。
自定义Snap区域
除了系统预设的布局,你还可以自定义Snap区域。按住Win键+方向键,可以快速将窗口固定在屏幕的左侧、右侧或全屏显示。在多显示器环境下,这一快捷键组合会根据当前活动显示器进行操作,大大提升窗口管理效率。
高级多显示器工作流
任务栏与开始菜单设置
Win11允许用户自定义每个显示器的任务栏行为。你可以选择在所有显示器上显示完整任务栏,或仅在主显示器显示完整任务栏而其他显示器仅显示当前窗口的任务栏按钮。这一设置在"设置 > 个性化 > 任务栏"中进行调整。
虚拟桌面与多显示器结合
虚拟桌面是多任务处理的强大工具,在多显示器环境下更是如虎添翼。你可以为每个显示器分配不同的虚拟桌面,或者让所有显示器共享同一组虚拟桌面。通过Win+Tab快捷键调出任务视图,可以轻松管理跨显示器的虚拟桌面。
生产力提升技巧
应用窗口记忆功能
Win11具有应用窗口位置记忆功能。当你在多显示器环境下关闭应用时,系统会记住窗口的位置和大小,下次打开时会自动恢复到相同显示器的相同位置。这一功能特别适合固定工作环境下的多显示器用户。
快捷键大全
掌握以下快捷键能极大提升多显示器环境下的工作效率:
- Win+P:快速切换投影模式
- Win+Shift+方向键:将窗口移动到另一个显示器
- Win+Ctrl+D:创建新虚拟桌面
- Win+Ctrl+F4:关闭当前虚拟桌面
常见问题解决方案
窗口位置混乱问题
有时在多显示器环境下,拔插显示器或更改分辨率后窗口位置会混乱。遇到这种情况,可以尝试Win+Shift+方向键组合来重新定位窗口,或者重启资源管理器(通过任务管理器结束explorer.exe进程再重新运行)。
游戏与全屏应用优化
对于游戏玩家,Win11提供了全屏优化功能,可以在多显示器环境下更好地运行全屏应用。在游戏或应用的兼容性设置中启用"全屏优化"选项,可以减少多显示器环境下的性能影响。
总结
Win11为多显示器用户提供了丰富的窗口管理和Snap布局功能,合理利用这些特性可以显著提升工作效率。通过本文介绍的各种技巧和设置,相信你已经掌握了在多显示器环境下优化工作流的方法。实践是掌握这些技巧的关键,建议根据个人工作习惯逐步调整设置,找到最适合自己的多显示器配置方案。

评论(0)