Win11任务管理器隐藏的6个高级优化功能,让你的电脑飞起来!
Windows 11的任务管理器不仅仅是用来查看CPU、内存占用情况的工具,它还隐藏了许多高级功能,可以帮助你更高效地管理系统资源、优化性能,甚至排查问题。今天,我们就来揭秘这些鲜为人知的高级技巧,让你的电脑运行更流畅!
1. 实时性能监控图表
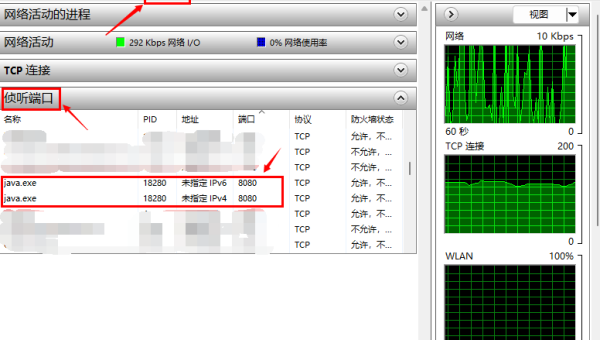
任务管理器的“性能”选项卡提供了详细的硬件监控数据,但很多人忽略了它的实时图表功能。点击CPU、内存、磁盘或GPU选项卡,你可以看到动态变化的折线图,直观反映资源占用情况。
- 小技巧:右键点击图表,选择“更改图表视图”,可以切换为“逻辑处理器”模式,查看每个核心的负载情况,方便排查多线程程序的性能瓶颈。
2. 启动项管理,加速开机速度
Win11的任务管理器内置了“启动”选项卡,可以管理开机自启动的程序。相比Win10,Win11的启动项管理更加直观,还能显示每个程序的“启动影响”等级(高、中、低)。
- 优化建议:禁用不必要的启动项(如某些不常用的软件后台服务),能显著减少开机时间。
3. 进程优先级调整,让关键任务更流畅
如果你想让某个程序获得更多CPU资源,可以手动调整它的优先级。在“详细信息”选项卡中,右键点击目标进程,选择“设置优先级”,然后调整为“高”或“实时”(谨慎使用,可能导致系统不稳定)。
- 适用场景:视频渲染、大型游戏等需要高CPU优先级的任务。
4. 资源占用分析,揪出“吃性能”的元凶
任务管理器的“进程”选项卡默认按CPU排序,但你还可以切换到“内存”“磁盘”“GPU”等视图,快速找出占用资源过高的程序。
- 排查技巧:如果发现某个后台进程持续占用过高资源,可能是恶意软件或程序异常,建议结束进程并检查来源。
5. 磁盘活动监控,找出拖慢系统的“罪魁祸首”
在“性能”选项卡的“磁盘”部分,你可以看到每个磁盘的读写速度、活动时间百分比。如果某个磁盘持续100%占用,可能会导致系统卡顿。
- 解决方案:
- 关闭正在大量读写磁盘的程序(如杀毒软件扫描、文件索引服务)。
- 如果是SSD,检查是否接近寿命极限(可使用第三方工具检测)。
6. 历史资源使用记录,分析长期性能趋势
Win11的任务管理器新增了“应用历史记录”功能,可以查看过去一段时间内各个程序的CPU、网络、GPU使用情况。
- 适用场景:
- 找出长期占用资源的后台程序。
- 监控游戏或专业软件的长期性能表现。
总结
Win11的任务管理器远比你想象的强大,合理利用这些隐藏功能,可以让你的电脑运行更高效。无论是优化开机速度、调整进程优先级,还是排查性能问题,它都能提供关键帮助。赶紧试试这些技巧,让你的Win11飞起来吧!
如果你还知道其他实用的任务管理器技巧,欢迎在评论区分享!
声明:本站所有文章,如无特殊说明或标注,均为本站原创发布。任何个人或组织,在未征得本站同意时,禁止复制、盗用、采集、发布本站内容到任何网站、书籍等各类媒体平台。如若本站内容侵犯了原著者的合法权益,可联系我们进行处理。

评论(0)