Windows 11禁用自动更新终极指南:组策略修改详解
Windows 11的自动更新功能虽然能确保系统安全,但有时也会带来不便——比如在重要工作时突然重启,或安装不稳定的更新导致系统问题。本文将详细介绍如何通过组策略编辑器彻底掌控Windows 11的更新节奏,让你既能保持系统安全,又能避免不必要的干扰。
为什么需要禁用Windows 11自动更新?
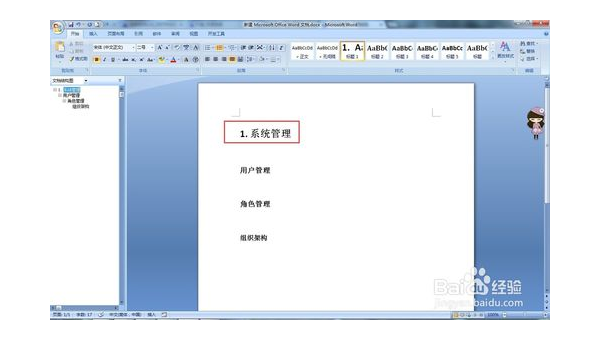
微软设计的自动更新机制本意是好的,它能及时推送安全补丁和功能改进。但实际使用中,这个"贴心"功能常常变成"闹心"体验:
- 不合时宜的重启:系统常在未保存工作时自动重启,导致数据丢失
- 网络带宽占用:大体积更新会突然占用全部带宽,影响在线会议或游戏
- 兼容性问题:某些更新可能与专业软件或硬件驱动产生冲突
- 系统不稳定:部分质量更新反而引入新bug,影响工作流程
通过组策略调整,你可以将自动更新改为手动控制,在方便的时候再安装更新,避免上述问题。
准备工作:访问组策略编辑器
组策略编辑器是Windows专业版和企业版内置的强大工具,家庭版默认无法使用。如果你的系统是家庭版,需要先升级到专业版或通过特殊方法启用组策略功能。
打开组策略编辑器步骤:
- 按下
Win + R组合键打开运行对话框 - 输入
gpedit.msc后回车 - 如果提示找不到文件,说明你使用的是家庭版
成功打开后,你会看到一个类似资源管理器的界面,左侧是策略分类树状图,右侧是具体策略设置。
详细禁用步骤:通过组策略控制更新
方法一:完全禁用Windows Update服务
-
在组策略编辑器中,导航至:
计算机配置 > 管理模板 > Windows组件 > Windows更新 -
在右侧找到"配置自动更新"策略,双击打开
-
选择"已禁用"选项,然后点击"应用"和"确定"
-
为确保生效,建议同时修改以下策略:
- "不允许更新延迟策略对Windows更新进行延迟" → 已禁用
- "删除使用所有Windows更新功能的访问权限" → 已启用
注意:这种方法会完全关闭自动更新,包括安全更新。除非有特殊需求,否则不建议长期使用。
方法二:改为手动更新(推荐)
更合理的做法不是完全禁用,而是改为手动控制:
- 打开"配置自动更新"策略
- 选择"已启用",然后在下方选项中选择"2 - 通知下载并通知安装"
- 这样系统会检测更新并通知你,但不会自动下载和安装
方法三:设置活动时间
如果你希望系统只在特定时间段不打扰你:
-
导航至:
计算机配置 > 管理模板 > Windows组件 > Windows更新 > 管理最终用户体验 -
找到"指定自动重启的活动时间范围"策略
-
启用后设置你通常不使用电脑的时间段(如凌晨2点到早上8点)
方法四:延迟功能更新
微软每年会发布两次重大功能更新,这些更新有时会引入兼容性问题:
- 找到"选择何时接收功能更新"策略
- 启用后可以设置延迟天数(最多365天)
- 这样你可以等早期使用者测试后再安装
额外技巧:更多控制选项
除了上述主要方法,组策略还提供其他实用设置:
- 暂停更新:可临时暂停更新7-35天
- 计量连接:设置为按流量计费的网络可阻止自动下载
- 更新通知:调整通知频率和方式
- 驱动程序更新:单独控制系统驱动更新行为
注意事项与常见问题
- 安全风险:长期不更新会使系统暴露在安全漏洞中,建议至少每月手动检查一次更新
- 策略生效时间:部分设置需要重启或等待最多2小时才能生效
- 企业环境:如果电脑加入域,可能受域控制器策略覆盖
- 错误恢复:如果设置出错,可重置策略为"未配置"状态
替代方案:注册表修改
对于无法使用组策略的家庭版用户,可以通过修改注册表达到类似效果:
- 按
Win + R,输入regedit打开注册表编辑器 - 导航至:
HKEY_LOCAL_MACHINESOFTWAREPoliciesMicrosoftWindowsWindowsUpdateAU - 新建或修改DWORD值,设置相应参数
警告:错误修改注册表可能导致系统不稳定,建议操作前备份注册表。
总结
通过组策略调整Windows 11更新行为,你可以在系统安全和使用便利之间找到平衡点。完全禁用更新不是最佳选择,但合理配置可以避免更新带来的各种困扰。建议采用"手动更新+活动时间"的组合方案,既能及时获取重要安全补丁,又不会影响正常工作。
记住,无论采用哪种方法,定期手动检查更新都是保持系统健康的好习惯。掌握这些技巧后,你将真正成为Windows 11更新的主人,而非被动的接受者。

评论(0)