Win11黑暗模式快速切换指南:自动定时设置技巧
为什么Win11黑暗模式越来越受欢迎
随着人们对数字设备使用时间的增加,眼睛疲劳问题日益突出。Win11的黑暗模式通过降低屏幕亮度、减少蓝光发射,有效缓解了长时间使用电脑带来的眼部不适。许多用户发现,在夜间或光线较暗的环境下,黑暗模式能提供更舒适的视觉体验。
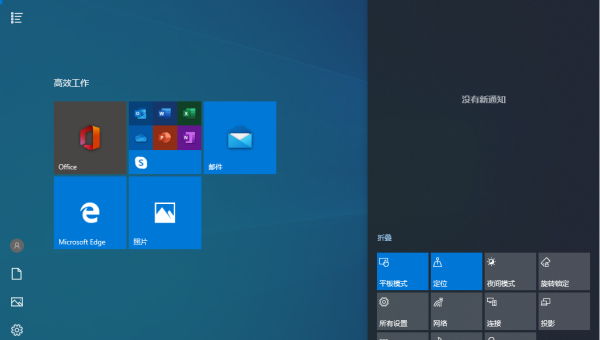
除了护眼优势外,黑暗模式还能节省电量,特别是对OLED屏幕的设备效果更为明显。微软在Win11中对黑暗模式进行了全面优化,不仅系统界面变暗,许多内置应用也同步适配,提供更统一的使用体验。
手动切换黑暗模式的简单方法
Win11提供了非常便捷的手动切换黑暗模式的方式:
- 右键点击桌面空白处,选择"个性化"
- 在左侧菜单中选择"颜色"
- 在"选择模式"下拉菜单中,可以在"浅色"、"深色"和"自定义"之间选择
如果你选择"自定义",可以分别设置Windows模式和应用模式的深浅,实现更灵活的搭配。比如系统界面用深色,而应用保持浅色,或者反过来。
小技巧:使用快捷键Win+A快速打开操作中心,这里有一个快速切换按钮,可以一键在浅色和深色模式间转换,比进入设置更快捷。
设置Win11自动定时切换黑暗模式
Win11原生支持根据日出日落时间自动切换深浅模式,设置方法如下:
- 打开"设置"应用(Win+I)
- 进入"个性化"→"颜色"
- 找到"选择模式"下方的"自动切换浅色和深色主题"选项
- 开启此功能后,系统会根据你所在位置的日出日落时间自动调整
如果你想自定义自动切换的时间点,可以:
- 在"设置"中搜索并打开"夜间模式"
- 点击"夜间模式设置"
- 开启"计划"功能
- 选择"自定义时间"而非"日落到日出"
- 设置你希望的深浅模式切换时间
使用任务计划程序实现高级自动切换
对于有更复杂需求的用户,Win11的任务计划程序可以实现更精确的控制:
- 在开始菜单搜索"任务计划程序"并打开
- 点击右侧"创建任务"
- 给任务命名,如"自动切换深色模式"
- 在"触发器"选项卡中设置执行时间
- 在"操作"选项卡中添加新操作,选择"启动程序"
- 在"程序或脚本"栏输入:
reg add HKCUSOFTWAREMicrosoftWindowsCurrentVersionThemesPersonalize /v AppsUseLightTheme /t REG_DWORD /d 0 /f - 用同样方法创建切换回浅色模式的任务
这种方法适合需要在特定时间切换,或者根据工作日/周末设置不同切换规则的用户。
第三方工具增强黑暗模式体验
除了系统自带功能,一些第三方工具可以提供更强大的黑暗模式控制:
- Auto Dark Mode:开源免费工具,提供更灵活的切换规则和过渡效果
- Dark Reader:浏览器扩展,强制网站使用黑暗模式
- f.lux:不仅调整明暗,还能根据时间自动调节色温
这些工具通常提供更细致的设置选项,比如过渡动画时长、特定应用排除列表等,适合对黑暗模式有更高要求的用户。
解决黑暗模式常见问题
有些用户反映切换黑暗模式后遇到一些问题,以下是常见解决方法:
问题1:部分应用没有变暗
- 确保在颜色设置中"应用模式"设置为深色
- 某些老旧应用可能不支持,可尝试更新或寻找替代应用
问题2:自动切换不工作
- 检查位置服务是否开启
- 确保日期时间设置正确
- 重启"Windows Explorer"进程
问题3:颜色显示不正常
- 更新显卡驱动
- 检查是否开启了高对比度模式
- 在颜色设置中调整对比度主题
黑暗模式使用小贴士
- 搭配夜间模式使用:黑暗模式减少亮度,夜间模式减少蓝光,双重保护眼睛
- 自定义强调色:在深色背景下选择一个柔和的强调色,提升视觉效果
- 文件资源管理器优化:在"个性化→颜色"中开启"在标题栏和窗口边框上显示强调色"
- 浏览器同步:主流浏览器都支持黑暗模式,与系统设置同步可获得统一体验
Win11的黑暗模式不仅是外观变化,更是现代操作系统人性化设计的体现。通过合理设置自动切换,你可以获得更舒适、更智能的电脑使用体验,无需再为手动切换而分心。
声明:本站所有文章,如无特殊说明或标注,均为本站原创发布。任何个人或组织,在未征得本站同意时,禁止复制、盗用、采集、发布本站内容到任何网站、书籍等各类媒体平台。如若本站内容侵犯了原著者的合法权益,可联系我们进行处理。

评论(0)