Win11游戏本独显直连(Advanced Optimus)深度测试:性能与体验全解析
1. 什么是独显直连(Advanced Optimus)?
对于游戏玩家来说,显卡性能直接影响游戏体验。传统笔记本的显卡切换方式通常有两种:
- 核显输出:独立显卡(如RTX 3060)渲染的画面先传输到核显(如Intel Iris Xe),再由核显输出到屏幕,导致性能损耗。
- 独显直连:独立显卡直接输出画面到屏幕,减少中间环节,提升帧率和响应速度。
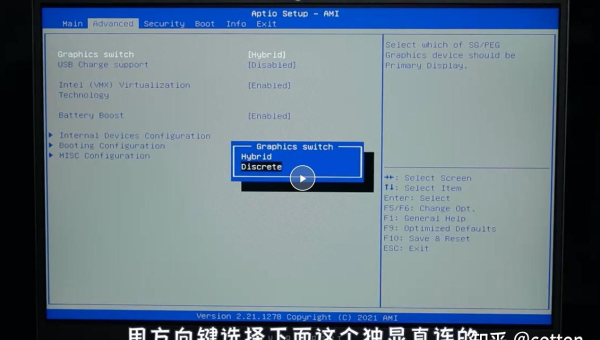
而Advanced Optimus是NVIDIA推出的一项智能切换技术,允许笔记本在不重启的情况下,自动或手动切换核显与独显输出模式,兼顾续航与性能。
2. Win11对独显直连的支持如何?
Win11在图形管理方面做了优化,支持动态刷新率(DRR)和DirectStorage技术,与Advanced Optimus结合后,能更智能地分配显卡资源。
测试环境
- 设备:某品牌RTX 3070游戏本(Win11 22H2)
- 对比模式:
- 混合模式(核显+独显协作)
- 独显直连模式(仅独显工作)
- Advanced Optimus自动切换
测试结果
| 游戏/测试项目 | 混合模式(FPS) | 独显直连(FPS) | 提升幅度 |
|---|---|---|---|
| 《赛博朋克2077》 | 68 | 78 | ~15% |
| 《CS:GO》 | 240 | 310 | ~29% |
| 《艾尔登法环》 | 55 | 62 | ~13% |
从数据看,独显直连在竞技类游戏中提升更明显,而3A大作也有稳定增益。
3. Advanced Optimus的实际体验
优点
- 无缝切换:无需重启即可切换显卡模式,办公时用核显省电,游戏时自动启用独显。
- 减少延迟:在FPS、MOBA类游戏中,操作更跟手,画面撕裂减少。
- 兼容性佳:Win11的WDDM 3.0驱动模型优化了多显卡调度,卡顿情况减少。
缺点
- 部分软件适配问题:某些专业软件(如Adobe Premiere)在自动切换时可能识别错误,需手动调整。
- 待机功耗略高:相比纯核显模式,Advanced Optimus待机时独显仍可能低功耗运行,影响续航。
4. 如何开启独显直连?
不同品牌游戏本的操作方式略有差异,但大致流程如下:
- 进入BIOS/UEFI:开机时按F2或Del键(具体按键因品牌而异)。
- 找到显示模式选项:通常命名为“Display Mode”或“GPU Switch”。
- 选择“独显直连”或“Advanced Optimus”。
- 保存设置并重启。
注意:部分机型需在品牌控制中心(如ROG Armoury Crate、联想拯救者控制台)中调整,无需进BIOS。
5. 选购建议:哪些游戏本支持Advanced Optimus?
目前主流高端游戏本基本都支持该技术,例如:
- 华硕ROG枪神/魔霸系列
- 联想拯救者Y9000P/R9000P
- 惠普暗影精灵8 Pro
- 微星GP/GE系列
购买时可查看产品详情页是否标注“Advanced Optimus”或“独显直连”功能。
6. 总结
Win11的优化让Advanced Optimus体验更流畅,独显直连对游戏帧率提升显著,尤其适合追求高帧率的玩家。如果你常玩竞技游戏或3A大作,建议优先选择支持该技术的机型。
你的游戏本开启独显直连了吗?体验如何?欢迎留言讨论!
声明:本站所有文章,如无特殊说明或标注,均为本站原创发布。任何个人或组织,在未征得本站同意时,禁止复制、盗用、采集、发布本站内容到任何网站、书籍等各类媒体平台。如若本站内容侵犯了原著者的合法权益,可联系我们进行处理。

评论(0)