Win11开启Auto HDR全攻略:轻松提升SDR游戏画质体验
Windows 11的Auto HDR功能为游戏玩家带来了革命性的视觉体验提升,它能将传统的标准动态范围(SDR)游戏自动转换为高动态范围(HDR)效果。本文将详细介绍如何在Win11中开启和使用这一功能,让你的游戏画面焕然一新。
什么是Auto HDR?
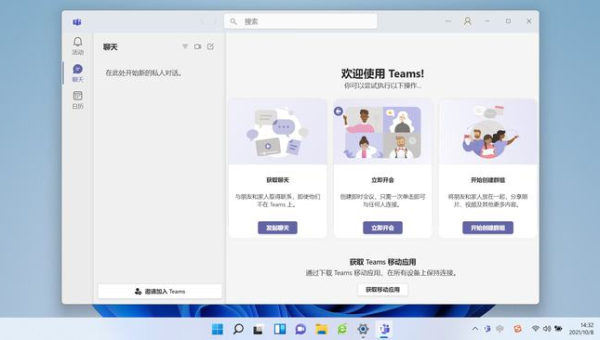
Auto HDR是微软为Windows 11开发的一项智能技术,它能够实时分析标准动态范围(SDR)游戏内容,并自动应用HDR效果处理。这项技术最初是为Xbox Series X/S游戏机开发的,后来被移植到Windows平台。
与传统HDR不同,Auto HDR不需要游戏本身支持HDR输出。它通过算法分析SDR图像,智能地扩展其动态范围和色彩表现,让原本平淡的画面展现出更丰富的细节、更鲜艳的色彩和更真实的明暗对比。
开启Auto HDR前的准备工作
在启用Auto HDR之前,需要确保你的系统满足以下条件:
-
硬件要求:
- 显示器必须支持HDR10标准
- 显卡需要支持DirectX 11或更高版本
- 建议使用NVIDIA RTX 20/30/40系列或AMD RX 5000/6000/7000系列显卡
-
系统要求:
- Windows 11 21H2或更新版本
- 已安装最新显卡驱动程序
-
显示器设置:
- 在显示器OSD菜单中开启HDR模式
- 确保使用高质量的HDMI 2.0/2.1或DisplayPort 1.4连接线
如何在Win11中开启Auto HDR功能
第一步:启用系统HDR
- 右键点击桌面空白处,选择"显示设置"
- 在显示设置页面中找到"HDR"选项
- 打开"使用HDR"开关
- 点击"HDR"选项进入详细设置
- 在"HDR设置"中,确保"自动HDR"选项已开启
第二步:配置Auto HDR
- 在开始菜单搜索并打开"Xbox Game Bar"设置
- 选择"游戏功能"选项卡
- 找到"自动HDR"选项并确保其已启用
- 点击"管理游戏"可以查看支持Auto HDR的游戏列表
第三步:游戏内设置优化
- 启动目标游戏
- 在游戏设置中将显示模式设为"全屏"或"无边框窗口"
- 关闭游戏内可能存在的HDR选项(如果游戏本身不支持原生HDR)
- 根据个人喜好调整游戏亮度设置
Auto HDR效果优化技巧
1. 校准HDR显示
Windows提供了HDR校准工具:
- 在开始菜单搜索"HDR校准"
- 按照向导步骤调整HDR亮度和对比度
- 保存自定义校准配置文件
2. 调整Auto HDR强度
对于某些游戏,默认的Auto HDR效果可能过强或不足:
- 在游戏运行时按下Win+G调出Xbox Game Bar
- 进入"游戏设置"中的"HDR"选项
- 使用滑块调整Auto HDR强度
3. 解决常见问题
如果遇到画面发灰或色彩异常:
- 尝试在显示设置中关闭"使用HDR",然后重新开启
- 更新显卡驱动到最新版本
- 检查显示器固件是否需要更新
Auto HDR与原生HDR的区别
虽然Auto HDR能显著提升SDR游戏的视觉效果,但它与原生HDR支持仍有区别:
-
处理方式不同:
- 原生HDR:游戏引擎直接输出HDR信号
- Auto HDR:系统对SDR输出进行后期处理
-
效果差异:
- 原生HDR通常能提供更精确的亮度控制和色彩表现
- Auto HDR有时会出现高光过曝或暗部细节丢失
-
性能影响:
- 原生HDR几乎不消耗额外性能资源
- Auto HDR会轻微增加GPU负载(通常1-3%)
哪些游戏最适合Auto HDR?
几乎所有SDR游戏都能从Auto HDR中受益,但效果最明显的通常是:
- 画面风格鲜艳的游戏(如《空洞骑士》《星露谷物语》)
- 具有强烈光影对比的游戏(如《黑暗之魂》系列)
- 老款3A大作(如《巫师3》《GTA V》在开启Auto HDR后效果显著)
高级用户设置建议
对于追求极致画质的玩家,可以尝试以下进阶设置:
-
注册表调整:
- 通过修改注册表可以微调Auto HDR的算法参数
- 警告:不正确的注册表修改可能导致系统不稳定
-
第三方工具配合:
- 使用ReShade等后处理工具与Auto HDR协同工作
- 注意避免效果叠加导致的画面过处理
-
多显示器优化:
- 如果使用多显示器,可以为每个显示器单独设置HDR参数
- 在显示设置中选择特定显示器进行配置
常见问题解答
Q:开启Auto HDR会导致输入延迟增加吗? A:不会,Auto HDR处理在显卡管线中完成,不会增加可感知的输入延迟。
Q:为什么我的游戏没有Auto HDR效果? A:可能原因包括:游戏以独占全屏模式运行、游戏本身已支持原生HDR、或游戏被识别为不兼容。
Q:Auto HDR会消耗更多电量吗? A:在笔记本上,开启HDR会略微增加功耗,但Auto HDR本身的影响很小。
Q:如何知道Auto HDR是否正在工作? A:在游戏运行时按下Win+Alt+B可以切换HDR状态,观察画面变化;或通过Xbox Game Bar查看当前状态。
总结
Win11的Auto HDR功能为不具备原生HDR支持的游戏带来了显著的画质提升,让玩家能够以全新的视觉体验重温经典作品。通过本文的详细指南,你应该已经掌握了开启和优化这一功能的所有技巧。现在就去尝试为你喜爱的SDR游戏开启Auto HDR,享受更生动、更震撼的游戏画面吧!
记住,最佳画质设置因人而异,建议多尝试不同的配置,找到最适合自己眼睛和显示设备的参数组合。随着Windows系统的持续更新,Auto HDR技术也在不断进步,未来我们有望看到更智能、更自然的HDR转换效果。

评论(0)