Windows 11系统日志自动清理脚本:释放空间提升性能
为什么需要清理系统日志
Windows 11系统日志记录了操作系统运行过程中的各种事件和活动,这些日志文件会随着时间推移不断累积。当系统日志文件过大时,不仅会占用宝贵的磁盘空间,还可能影响系统性能。特别是对于使用SSD固态硬盘的用户,过多的日志文件会加速存储设备的磨损。
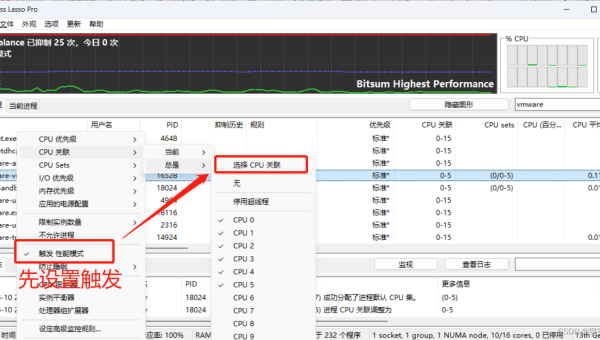
许多用户发现电脑运行一段时间后变慢,却不知道系统日志堆积是潜在原因之一。手动清理这些日志既繁琐又容易遗漏,因此编写一个自动清理脚本就显得非常实用。
手动清理系统日志的局限性
在Windows 11中,用户可以通过"事件查看器"手动清理系统日志。具体步骤是:右键点击"开始"菜单,选择"事件查看器",然后展开"Windows日志"分类,对每个子项右键选择"清除日志"。
然而这种方法存在几个问题:
- 需要用户定期手动操作,容易忘记
- 清理过程耗时,特别是日志量大的时候
- 无法自定义保留特定时间段内的日志
- 无法设置自动清理计划
自动清理脚本的优势
相比手动清理,自动清理脚本具有明显优势:
- 节省时间:一次设置,长期有效
- 精确控制:可以指定保留最近N天的日志
- 全面清理:覆盖所有系统日志类型
- 计划执行:可以设置在系统空闲时运行
- 资源节省:减少磁盘空间占用,提升系统响应速度
Windows 11日志自动清理脚本详解
下面是一个实用的PowerShell脚本,可以自动清理Windows 11系统日志:
# Windows 11系统日志自动清理脚本
# 功能:清理指定天数之前的系统日志
# 设置日志保留天数
$daysToKeep = 7
# 获取当前日期
$currentDate = Get-Date
# 计算截止日期
$cutoffDate = $currentDate.AddDays(-$daysToKeep)
# 定义要清理的日志类型
$logTypes = @("Application", "Security", "Setup", "System", "ForwardedEvents")
# 遍历每种日志类型进行清理
foreach ($logType in $logTypes) {
try {
# 获取日志信息
$log = Get-WinEvent -LogName $logType -ErrorAction Stop
# 筛选需要清除的旧日志
$oldEvents = $log | Where-Object { $_.TimeCreated -lt $cutoffDate }
if ($oldEvents) {
# 清除旧日志
$oldEvents | ForEach-Object {
$_.Delete()
}
Write-Host "已清理 $logType 日志中 $($oldEvents.Count) 条早于 $cutoffDate 的记录"
} else {
Write-Host "$logType 日志中没有早于 $cutoffDate 的记录"
}
}
catch {
Write-Host "处理 $logType 日志时出错: $_"
}
}
# 可选:清理Windows更新临时文件
# 注意:这需要管理员权限
if (([Security.Principal.WindowsPrincipal][Security.Principal.WindowsIdentity]::GetCurrent()).IsInRole([Security.Principal.WindowsBuiltInRole]::Administrator)) {
try {
Dism.exe /online /Cleanup-Image /StartComponentCleanup /ResetBase
Write-Host "Windows更新临时文件已清理"
}
catch {
Write-Host "清理Windows更新临时文件时出错: $_"
}
} else {
Write-Host "需要管理员权限才能清理Windows更新临时文件"
}脚本使用说明
-
保存脚本:将上述代码复制到记事本,保存为
.ps1文件,例如CleanSystemLogs.ps1 -
执行权限:
- 默认情况下,PowerShell会限制脚本执行
- 以管理员身份运行PowerShell,执行
Set-ExecutionPolicy RemoteSigned命令允许脚本运行
-
运行脚本:
- 右键点击脚本文件,选择"使用PowerShell运行"
- 或者打开PowerShell,导航到脚本目录,执行
.CleanSystemLogs.ps1
-
自定义设置:
- 修改
$daysToKeep变量可以调整日志保留天数 - 在
$logTypes数组中添加或删除日志类型
- 修改
设置定时自动执行
为了让脚本定期自动运行,可以设置Windows任务计划:
- 打开"任务计划程序"
- 创建基本任务
- 设置触发器(建议每周或每月)
- 选择"启动程序"操作,程序填写
powershell.exe - 参数填写
-ExecutionPolicy Bypass -File "C:pathtoCleanSystemLogs.ps1" - 勾选"使用最高权限运行"
脚本安全注意事项
- 备份重要日志:清理前确保不需要分析旧日志
- 测试运行:首次使用建议先在测试环境验证
- 权限控制:脚本部分功能需要管理员权限
- 日志审查:定期检查脚本运行日志,确认其正常工作
其他优化建议
除了清理系统日志,还可以考虑以下优化措施:
- 磁盘清理工具:定期使用Windows内置的磁盘清理工具
- 第三方工具:如CCleaner等专业清理工具(注意选择可信来源)
- 存储感知:开启Windows 11的"存储感知"功能自动清理临时文件
- 浏览器缓存:定期清理浏览器缓存和历史记录
常见问题解答
Q:清理系统日志会影响系统稳定性吗? A:不会。系统日志主要用于故障排查,清理旧日志不会影响当前系统运行。
Q:应该保留多长时间的日志? A:一般用户保留7-30天足够,IT专业人员可能需要保留更长时间用于分析。
Q:脚本执行时报错怎么办? A:检查是否以管理员身份运行,以及PowerShell执行策略设置是否正确。
Q:能否恢复已清理的日志? A:常规清理无法恢复,如需保留重要日志,建议提前备份。
通过使用这个自动清理脚本,Windows 11用户可以轻松管理系统日志,释放磁盘空间,保持系统高效运行。定期维护是保证电脑长期稳定工作的关键,而自动化工具能让这一过程更加轻松高效。

评论(0)