Windows 11系统日志导出与分析实用指南
为什么需要分析系统日志
Windows 11系统日志记录了操作系统运行过程中的各种事件,包括应用程序活动、安全事件、系统错误等。通过分析这些日志,可以快速定位系统问题,优化性能,甚至发现潜在的安全威胁。对于IT管理员和普通用户来说,掌握日志分析技能都非常实用。
如何导出Windows 11系统日志
使用事件查看器导出日志
- 按下Win+R组合键,输入"eventvwr.msc"打开事件查看器
- 在左侧导航栏中选择需要导出的日志类别(如Windows日志下的应用程序、安全、系统等)
- 右键点击所选日志,选择"将所有事件另存为..."
- 选择保存位置和文件名,建议使用.evtx格式保存
通过PowerShell导出日志
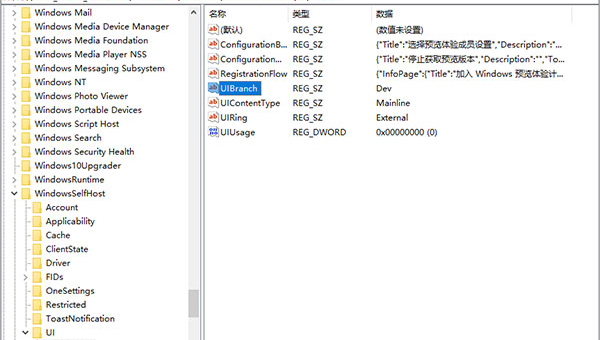
对于批量导出或自动化操作,PowerShell更为高效:
# 导出应用程序日志
Get-WinEvent -LogName "Application" | Export-Csv -Path "C:LogsAppLog.csv"
# 导出特定时间段的系统日志
$StartTime = (Get-Date).AddDays(-1)
$EndTime = Get-Date
Get-WinEvent -FilterHashTable @{LogName='System'; StartTime=$StartTime; EndTime=$EndTime} | Export-Csv -Path "C:LogsSystemLog_Last24Hours.csv"日志分析方法与技巧
常见日志类型解析
- 应用程序日志:记录软件运行情况,包括崩溃、错误和警告
- 安全日志:记录登录尝试、权限变更等安全相关事件
- 系统日志:记录Windows系统组件产生的事件
- Setup日志:记录系统更新和安装事件
关键事件ID速查
了解常见事件ID能快速定位问题:
| 事件ID | 含义 | 可能原因 |
|---|---|---|
| 1000 | 应用程序崩溃 | 程序兼容性问题或内存错误 |
| 41 | 系统意外重启 | 电源故障或蓝屏 |
| 6005/6006 | 事件日志服务启动/停止 | 正常关机或异常终止 |
| 4624 | 成功登录 | 正常登录行为 |
| 4625 | 登录失败 | 密码错误或暴力破解尝试 |
使用日志分析工具
虽然Windows自带的事件查看器功能基本,但专业工具能提供更强大的分析能力:
- Event Log Explorer:提供高级过滤和图表功能
- LogParser:微软开发的日志分析工具,支持SQL式查询
- ELK Stack:适合企业级日志收集与分析
实战案例:解决常见系统问题
案例1:系统频繁蓝屏
- 导出系统日志和应用程序日志
- 筛选事件级别为"错误"和"关键"的事件
- 查找蓝屏前后的相关错误记录
- 结合内存转储文件(.dmp)分析具体原因
案例2:排查性能下降
- 收集一段时间内的系统日志
- 关注高CPU/内存使用率时段的日志
- 检查是否有特定服务或进程频繁报错
- 分析磁盘活动相关事件(如事件ID 129)
日志管理最佳实践
- 定期归档:设置自动任务定期备份重要日志
- 日志轮转:配置日志文件大小限制,避免占用过多空间
- 集中管理:企业环境建议使用SIEM系统集中收集和分析
- 安全存储:敏感日志应加密存储,设置适当访问权限
高级技巧:自定义日志收集
Windows 11允许创建自定义视图和订阅:
- 在事件查看器中创建自定义视图,保存常用筛选条件
- 设置事件订阅,从多台计算机收集特定日志
- 使用wevtutil工具管理日志大小和保留策略
# 查询日志文件大小限制
wevtutil gl <日志名称>
# 设置日志最大大小(单位KB)
wevtutil sl <日志名称> /ms:102400掌握Windows 11系统日志的分析方法,能让你在遇到系统问题时快速定位原因,而不是盲目尝试各种解决方案。通过定期检查日志,还能发现潜在问题,防患于未然。
声明:本站所有文章,如无特殊说明或标注,均为本站原创发布。任何个人或组织,在未征得本站同意时,禁止复制、盗用、采集、发布本站内容到任何网站、书籍等各类媒体平台。如若本站内容侵犯了原著者的合法权益,可联系我们进行处理。

评论(0)