Win11自动维护导致卡顿?彻底关闭方法分享
Windows 11的自动维护功能原本是为了优化系统性能,但不少用户反馈,它反而会导致电脑卡顿、硬盘占用率高,甚至影响正常使用。如果你也遇到类似问题,不妨试试以下方法彻底关闭自动维护功能,让系统运行更流畅。
为什么Win11自动维护会导致卡顿?
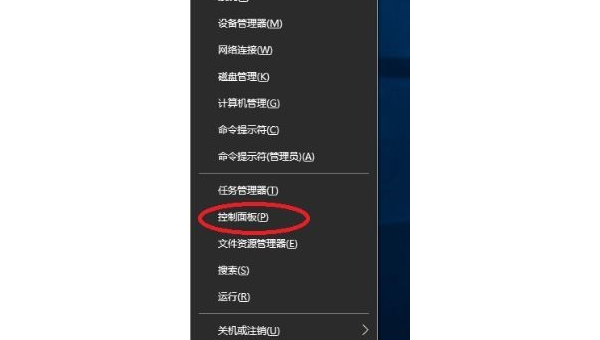
Windows 11的自动维护功能会在后台定期运行,包括磁盘清理、系统更新检查、安全扫描等任务。虽然微软设计这一功能的初衷是好的,但在某些情况下,它可能会:
- 占用大量CPU和硬盘资源,导致电脑变卡
- 在用户工作时突然启动,影响使用体验
- 频繁唤醒硬盘,缩短SSD寿命(尤其是低配电脑)
如果你的电脑配置较低,或者经常在后台运行大型软件(如游戏、视频剪辑工具),自动维护可能会成为性能瓶颈。
如何彻底关闭Win11自动维护?
方法1:通过任务计划程序禁用
- 按
Win + R,输入taskschd.msc,回车打开任务计划程序。 - 依次展开:
- 任务计划程序库 → Microsoft → Windows → TaskScheduler
- 找到
Idle Maintenance、Regular Maintenance和Manual Maintenance三个任务。 - 右键每个任务,选择禁用。
方法2:通过注册表关闭自动维护
- 按
Win + R,输入regedit,回车打开注册表编辑器。 - 导航至:
HKEY_LOCAL_MACHINESOFTWAREMicrosoftWindows NTCurrentVersionScheduleMaintenance - 找到
MaintenanceDisabled,双击修改数值数据为1(若没有则右键新建DWORD值)。 - 重启电脑生效。
方法3:通过组策略编辑器禁用(仅限专业版/企业版)
- 按
Win + R,输入gpedit.msc,回车打开组策略编辑器。 - 依次进入:
- 计算机配置 → 管理模板 → Windows组件 → 任务计划程序
- 找到 “禁用维护任务”,双击选择已启用,点击确定。
关闭自动维护后,如何手动优化系统?
关闭自动维护后,建议定期手动执行以下操作,保持系统流畅:
- 清理临时文件:使用
Win + R→cleanmgr运行磁盘清理。 - 检查更新:手动安装Windows更新,避免安全漏洞。
- 优化启动项:在任务管理器(
Ctrl + Shift + Esc)的启动选项卡中禁用不必要的程序。
总结
Win11的自动维护功能虽然有用,但可能会影响性能。通过任务计划程序、注册表或组策略彻底关闭它,可以避免后台任务占用资源。如果你发现电脑变卡,不妨试试这些方法,让系统运行更顺畅!
注意:关闭自动维护后,建议定期手动维护系统,确保稳定性和安全性。
声明:本站所有文章,如无特殊说明或标注,均为本站原创发布。任何个人或组织,在未征得本站同意时,禁止复制、盗用、采集、发布本站内容到任何网站、书籍等各类媒体平台。如若本站内容侵犯了原著者的合法权益,可联系我们进行处理。

评论(0)