Win11自动同步功能拖慢系统?3个高效关闭方法提升电脑速度
Windows 11的自动同步功能虽然为用户提供了便利,但不少用户发现这项功能会显著拖慢系统运行速度。本文将详细介绍自动同步功能对系统性能的影响,并提供三种实用关闭方法,帮助您恢复电脑的流畅运行体验。
为什么Win11自动同步会拖慢你的电脑?
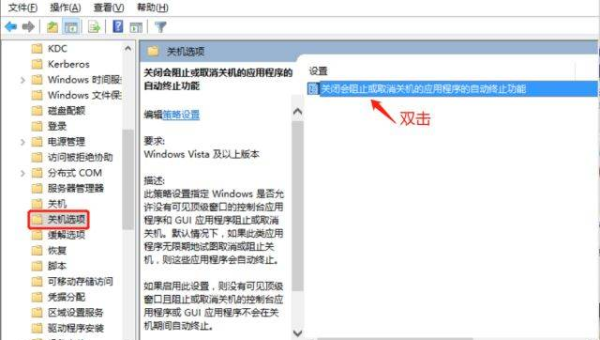
微软在Windows 11中加强了云同步功能,默认设置下会不断在后台同步你的设置、密码、文件和其他数据。这种持续的后台活动会占用宝贵的系统资源,特别是内存和网络带宽,导致电脑响应变慢。
许多用户报告称,在启用自动同步的情况下,他们的电脑启动时间延长了15-30秒,日常操作如打开文件资源管理器或启动应用程序也明显变慢。对于配置较低的设备或网络环境不稳定的用户,这种影响更为显著。
方法一:通过设置彻底关闭自动同步
- 按下Win+I组合键打开设置界面
- 选择"账户"选项,然后点击左侧的"Windows备份"
- 在"同步设置"部分,关闭"记住我的偏好"和"记住我的应用"开关
- 向下滚动,关闭"OneDrive文件夹同步"选项
完成这些步骤后,系统将不再自动同步你的设置和应用数据,可以立即释放被占用的系统资源。
方法二:调整同步计划减少系统负担
如果你仍希望保留部分同步功能,但想减轻对系统性能的影响,可以尝试调整同步计划:
- 右键点击任务栏右下角的OneDrive图标
- 选择"设置",然后切换到"同步和备份"标签
- 点击"管理备份"按钮
- 选择只在电脑空闲时同步,或设置特定的同步时间段
- 限制同时同步的文件数量,建议设置为1-2个
这种方法可以在保留同步功能的同时,大幅降低对日常使用的影响。
方法三:通过组策略编辑器深度优化
对于高级用户,可以使用组策略编辑器进行更彻底的优化:
- 按下Win+R,输入"gpedit.msc"并回车
- 导航至"计算机配置"→"管理模板"→"Windows组件"→"OneDrive"
- 找到"禁止使用OneDrive进行文件存储"策略,将其设置为"已启用"
- 在同一目录下,找到"防止同步特定Windows文件夹"策略并启用
- 重启电脑使更改生效
这种方法适合那些完全不需要云同步功能的用户,能最大程度地减少系统资源占用。
关闭同步后的注意事项
关闭自动同步功能后,建议定期手动备份重要文件。你可以:
- 每月一次将重要文档复制到外部硬盘或U盘
- 使用第三方备份软件创建系统镜像
- 对特别重要的文件,考虑使用其他云存储服务按需同步
同时,关闭同步后,你的个性化设置(如壁纸、主题等)将不会在不同设备间自动同步,需要在每台设备上单独设置。
总结
Windows 11的自动同步功能虽然方便,但对系统性能的影响不容忽视。通过上述三种方法,你可以根据自己的需求选择完全关闭或优化同步功能,从而显著提升电脑运行速度。对于大多数用户,我们推荐方法二中的调整同步计划方案,它在功能性和性能之间取得了良好平衡。试试这些方法,让你的Win11重新变得快速流畅吧!
声明:本站所有文章,如无特殊说明或标注,均为本站原创发布。任何个人或组织,在未征得本站同意时,禁止复制、盗用、采集、发布本站内容到任何网站、书籍等各类媒体平台。如若本站内容侵犯了原著者的合法权益,可联系我们进行处理。

评论(0)