Win11游戏模式优化指南:释放你的硬件潜能
Windows 11作为微软最新的操作系统,内置了专为游戏玩家设计的优化功能。本文将详细介绍如何全面优化Win11的游戏模式设置,让你的游戏体验更流畅、更沉浸。
一、Win11游戏模式基础设置
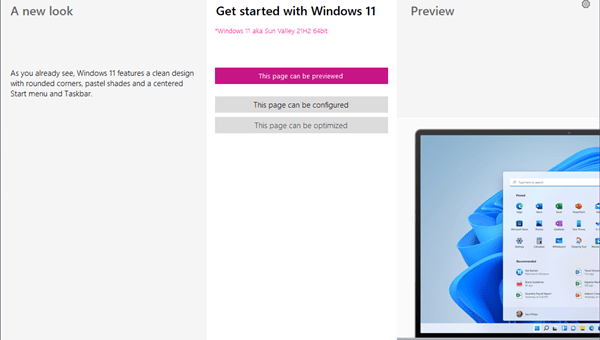
游戏模式是Windows 11中一个专门为提升游戏性能而设计的功能。要启用它,首先进入"设置"→"游戏"→"游戏模式",然后打开"游戏模式"开关。
启用游戏模式后,系统会自动执行以下优化:
- 优先分配CPU和GPU资源给正在运行的游戏
- 减少后台进程的资源占用
- 暂停Windows更新和通知干扰
- 优化内存使用效率
值得注意的是,游戏模式并非对所有游戏都有明显效果。对于已经优化良好的3A大作,提升可能不太显著;但对于一些较老或优化较差的游戏,效果往往更为明显。
二、高级优化技巧
1. 显卡设置优化
进入NVIDIA控制面板或AMD Radeon设置,进行以下调整:
- 将"电源管理模式"设为"最高性能优先"
- 关闭垂直同步(可在游戏中单独设置)
- 将"纹理过滤质量"调整为"高性能"
- 为特定游戏创建自定义配置文件
2. 系统性能优化
在"系统"→"关于"→"高级系统设置"中:
- 选择"调整为最佳性能"
- 在"高级"选项卡中,将处理器计划和内存使用设置为"程序"而非"后台服务"
- 禁用不必要的启动项(任务管理器→启动)
3. 游戏栏与录制功能
游戏栏(Win+G)提供了便捷的截图、录屏和性能监控功能,但这些功能会占用系统资源。如果追求极致性能:
- 在"游戏"→"游戏栏"中关闭不需要的功能
- 调整录制质量设置,平衡画质和性能
- 考虑使用第三方专业录制软件替代
三、硬件相关优化
1. 内存优化
- 确保系统有足够的内存(16GB已成为游戏标配)
- 在BIOS中启用XMP配置文件,提升内存频率
- 关闭不必要的后台应用释放内存
2. 存储优化
- 将游戏安装在SSD而非HDD上
- 定期对游戏盘进行碎片整理(仅HDD需要)
- 确保SSD有至少15%的剩余空间以维持性能
3. 散热管理
良好的散热是维持高性能的关键:
- 清理机箱灰尘,确保风道畅通
- 考虑升级散热方案(如更大散热器或水冷)
- 监控硬件温度,避免过热降频
四、常见问题解决方案
游戏模式导致卡顿怎么办? 有些情况下,游戏模式可能与特定硬件或驱动不兼容。尝试更新显卡驱动或暂时关闭游戏模式测试效果。
如何判断游戏模式是否生效? 打开任务管理器(Ctrl+Shift+Esc),在"性能"选项卡观察CPU和GPU使用率变化。游戏模式下,游戏进程应获得更多资源。
优化后帧数提升不明显? 可能是遇到了其他瓶颈,如CPU性能不足、内存带宽限制或显卡本身性能局限。考虑升级硬件或降低游戏画质设置。
通过以上全面的优化设置,你的Windows 11游戏体验将得到显著提升。记住,优化是一个持续的过程,随着游戏更新和系统变化,定期检查和调整设置是保持最佳性能的关键。
声明:本站所有文章,如无特殊说明或标注,均为本站原创发布。任何个人或组织,在未征得本站同意时,禁止复制、盗用、采集、发布本站内容到任何网站、书籍等各类媒体平台。如若本站内容侵犯了原著者的合法权益,可联系我们进行处理。

评论(0)