Win11打印机后台服务优化全攻略:告别卡顿与延迟
Windows 11作为微软最新的操作系统,在打印机管理方面做了不少改进,但不少用户仍然遇到打印机后台服务响应慢、卡顿甚至无法正常工作的问题。本文将详细介绍如何优化Win11的打印机后台服务,让你的打印体验更加顺畅。
为什么需要优化打印机后台服务?
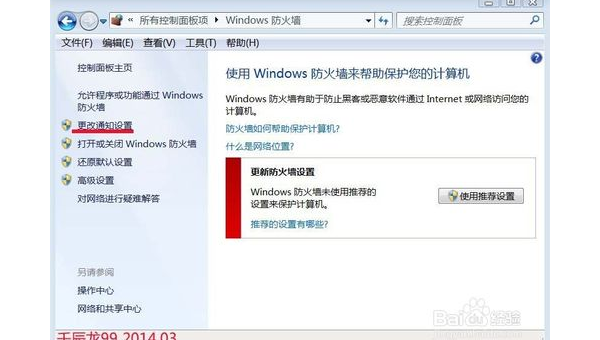
打印机后台服务(Print Spooler)是Windows系统中负责管理打印任务的核心组件。当这个服务运行不正常时,会导致打印队列堵塞、打印速度变慢、打印机无法识别等问题。特别是在Win11系统中,由于系统架构的变化,传统优化方法可能不再适用。
常见的问题表现包括:打印任务长时间停留在队列中、打印机状态显示"脱机"但实际上连接正常、打印速度明显变慢、打印内容出现乱码或空白页等。这些问题大多可以通过优化后台服务来解决。
基础优化步骤
1. 重启打印机后台服务
这是最简单有效的第一步。按下Win+R组合键,输入"services.msc"打开服务管理器。找到"Print Spooler"服务,右键选择"重新启动"。这个操作可以清除可能存在的打印队列堵塞。
2. 清理打印队列缓存
打印队列中堆积的未完成任务会占用系统资源。打开"控制面板 > 设备和打印机",右键点击你的打印机选择"查看打印队列"。取消所有待打印的文档,然后删除C:WindowsSystem32spoolPRINTERS文件夹下的所有文件(需要管理员权限)。
3. 更新打印机驱动程序
过时的驱动程序是导致打印问题的常见原因。访问打印机制造商官网下载最新版Win11专用驱动,或通过设备管理器自动更新驱动。特别注意,部分老型号打印机可能没有专门的Win11驱动,可以尝试兼容模式安装Win10驱动。
高级优化技巧
1. 调整后台服务优先级
通过注册表编辑器可以提升打印后台服务的优先级:导航至HKEY_LOCAL_MACHINESYSTEMCurrentControlSetControlPrint,新建DWORD值"Priority",数值数据设置为"1"(高优先级)或"2"(实时优先级)。修改后需要重启服务生效。
2. 禁用不必要的打印功能
Win11默认启用了多项打印增强功能,这些功能可能反而影响性能。在打印机属性中,可以尝试禁用"高级打印功能"、"启用高级打印体验"等选项,特别是对于老旧打印机。
3. 设置专用虚拟内存
为打印服务分配专用虚拟内存可以改善大文件打印时的稳定性。在系统属性 > 高级 > 性能设置 > 高级 > 虚拟内存中,为打印相关进程设置固定大小的虚拟内存。
疑难问题解决方案
1. 打印机频繁脱机
如果打印机经常无故显示"脱机"状态,可能是电源管理设置导致。在服务管理器中找到Print Spooler服务,双击打开属性,在"恢复"选项卡中将所有失败操作设置为"重新启动服务"。
2. 打印速度异常缓慢
检查是否启用了"EMF"(增强型图元文件)打印模式,这种模式虽然能提高打印质量但会降低速度。在打印机属性 > 高级中,尝试切换为"RAW"模式。同时关闭"后台打印"选项中的"立即开始打印"。
3. 共享打印机连接问题
对于网络共享打印机,确保所有计算机的SMB协议版本一致。在"启用或关闭Windows功能"中检查SMB 1.0/CIFS相关选项,建议保持最新版本协议启用状态。
长期维护建议
定期维护是保持打印机后台服务高效运行的关键。建议每月执行一次打印队列清理,每季度检查一次驱动更新。同时,避免同时安装过多打印机驱动,只保留实际使用的打印机配置。
对于企业环境,可以考虑部署组策略来统一管理打印机后台服务设置,包括设置自动维护计划和服务监控。家庭用户则可以创建系统还原点,在修改重要设置前做好备份。
通过以上优化措施,你的Win11打印机后台服务将更加稳定高效,打印体验也会得到显著提升。记住,不同品牌和型号的打印机可能需要特定的优化方法,遇到特殊问题时不妨查阅打印机制造商提供的Win11兼容性文档。

评论(0)