Windows 11系统日志过大?这些清理方法帮你轻松解决
为什么Windows 11系统日志会变得如此庞大?
Windows 11作为微软最新的操作系统,其日志记录功能比以往版本更加详细。系统日志记录了从硬件状态到软件运行的各种信息,包括应用程序活动、安全事件、系统错误等。随着使用时间的增加,这些日志文件会不断累积,占用大量磁盘空间。
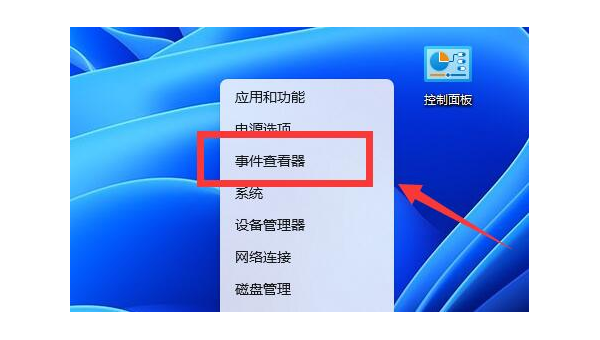
日志文件过大会导致几个明显问题:首先是C盘空间被大量占用,影响系统运行速度;其次是日志查看器打开缓慢,分析日志变得困难;最后还可能影响系统备份的效率。对于使用SSD的用户来说,宝贵的存储空间被日志文件占据更是一种浪费。
如何检查Windows 11日志文件大小?
在开始清理之前,先了解当前日志文件占用了多少空间很有必要。你可以通过以下步骤查看:
- 右键点击"此电脑",选择"管理"
- 在计算机管理窗口中,展开"系统工具"→"事件查看器"
- 点击左侧的"Windows日志",这里会显示各类日志的总大小
- 右键点击具体日志类别(如应用程序、安全、系统等),选择"属性"查看详细大小
通常,如果单个日志文件超过100MB,或者所有日志合计超过1GB,就建议进行清理了。
手动清理Windows 11系统日志的方法
方法一:使用事件查看器清理
这是最直接的方法:
- 按Win+R,输入
eventvwr.msc回车打开事件查看器 - 展开左侧的"Windows日志"
- 右键点击要清理的日志类别(如"应用程序"、"安全"、"系统"等)
- 选择"清除日志",确认操作即可
方法二:设置日志自动覆盖
为了防止日志无限增长,可以设置日志自动覆盖旧记录:
- 在事件查看器中,右键点击要设置的日志
- 选择"属性"
- 在"日志最大大小"处设置合适的大小(如102400KB)
- 选择"按需要覆盖事件"或"日志满时将其存档"
- 点击"确定"保存设置
方法三:使用磁盘清理工具
Windows自带的磁盘清理工具也能清理部分日志:
- 右键点击C盘,选择"属性"
- 点击"磁盘清理"
- 勾选"Windows更新清理"和"系统错误内存转储文件"等选项
- 点击"确定"执行清理
高级清理技巧与注意事项
使用命令行快速清理
对于熟悉命令行的用户,可以使用以下命令快速清理:
wevtutil cl Application
wevtutil cl Security
wevtutil cl System分别清理应用程序、安全和系统日志。
定期维护计划
建议设置定期日志清理计划:
- 打开任务计划程序
- 创建基本任务,设置每月或每周执行一次
- 操作为"启动程序",输入上述命令行
- 保存任务后,系统会自动按时清理
清理前的备份
重要系统的日志在清理前建议备份:
- 在事件查看器中右键点击日志
- 选择"将所有事件另存为"
- 选择保存位置和文件名(建议.evtx格式)
- 需要时可重新加载查看历史记录
常见问题解答
Q:清理日志会影响系统稳定性吗? A:不会。日志仅用于记录和诊断,清理不会影响系统运行。
Q:为什么清理后日志很快又变大了? A:可能是系统或某个程序持续报错导致日志快速增长,建议检查最近安装的软件或驱动。
Q:能否完全禁用日志记录? A:可以但不推荐。禁用日志会使问题排查变得困难,建议保留但定期清理。
Q:第三方清理工具安全吗? A:谨慎选择。知名清理工具如CCleaner可以安全使用,但来源不明的工具可能带来风险。
总结
Windows 11系统日志过大是一个常见但容易被忽视的问题。通过定期手动清理、设置自动覆盖规则或使用计划任务,可以有效管理日志文件大小,释放宝贵的磁盘空间。记住,良好的日志管理习惯不仅能提升系统性能,还能在需要排查问题时提供清晰的历史记录。

评论(0)