关闭Windows索引服务:加速文件搜索的实用技巧
为什么Windows索引服务会拖慢系统?
很多Windows用户都遇到过这样的困扰:明明电脑配置不错,但文件搜索速度却出奇地慢。这往往与Windows自带的索引服务有关。这项服务原本是为了加快搜索速度而设计,通过预先扫描和记录文件信息来建立索引数据库。然而在实际使用中,它却可能成为系统负担。
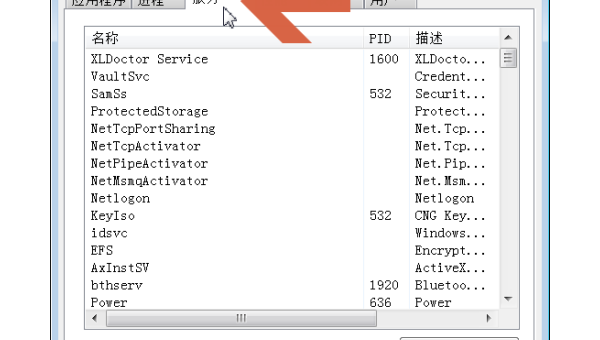
索引服务会持续在后台运行,占用CPU和内存资源。特别是当你有大量文件需要处理时,索引过程可能持续数小时甚至数天。在此期间,系统响应速度明显下降,其他应用程序的运行也会受到影响。更糟的是,索引服务有时会陷入循环,不断重复扫描相同的文件,导致资源浪费。
如何判断是否需要关闭索引服务?
不是所有用户都需要关闭这项功能。如果你经常使用Windows搜索功能查找文档、邮件或其他文件,索引服务确实能提高搜索效率。但对于以下情况,关闭索引服务可能是更好的选择:
- 使用SSD固态硬盘的用户:SSD本身的随机读取速度已经很快,索引带来的提升有限
- 主要使用第三方搜索工具(如Everything)的用户
- 电脑配置较低,经常感到系统卡顿的用户
- 文件变动频繁,导致索引不断更新的工作环境
可以通过任务管理器观察"Windows Search Indexer"进程的资源占用情况。如果发现它经常占用较高的CPU或内存,关闭索引服务可能会显著改善系统性能。
逐步指南:安全关闭Windows索引服务
关闭索引服务并不复杂,但需要按照正确步骤操作:
- 打开控制面板,选择"管理工具",然后双击"服务"
- 在服务列表中找到"Windows Search"
- 右键点击该服务,选择"属性"
- 在"启动类型"下拉菜单中选择"禁用"
- 点击"停止"按钮立即终止正在运行的索引服务
- 点击"应用"和"确定"保存设置
完成这些步骤后,系统将不再自动建立文件索引。需要注意的是,禁用服务后,首次使用Windows内置搜索功能时可能会感觉变慢,因为系统需要实时扫描文件而非使用预先建立的索引。
关闭索引后的替代搜索方案
禁用Windows索引服务并不意味着你要忍受缓慢的文件搜索。以下几个高效替代方案值得考虑:
- Everything:轻量级文件搜索工具,几乎瞬时显示结果,占用资源极少
- Listary:结合搜索与快速文件访问功能,支持多种高级搜索语法
- Agent Ransack:支持内容搜索和复杂过滤条件,适合专业人士使用
这些工具的共同特点是绕过系统索引,直接访问文件系统结构,因此不受索引服务状态影响。它们对系统资源的占用也远低于Windows自带的索引服务。
优化系统性能的其他建议
除了关闭索引服务外,还可以采取以下措施进一步提升系统响应速度:
- 定期清理磁盘空间,删除临时文件和不需要的程序
- 减少开机启动项,避免不必要的程序随系统启动
- 升级内存或更换SSD硬盘,从根本上提升硬件性能
- 使用磁盘清理工具移除系统垃圾文件
- 定期进行磁盘碎片整理(仅适用于机械硬盘)
记住,系统优化是一个持续的过程。根据实际使用情况调整设置,才能获得最佳的性能体验。关闭索引服务只是众多优化手段中的一种,适合特定使用场景的用户。
声明:本站所有文章,如无特殊说明或标注,均为本站原创发布。任何个人或组织,在未征得本站同意时,禁止复制、盗用、采集、发布本站内容到任何网站、书籍等各类媒体平台。如若本站内容侵犯了原著者的合法权益,可联系我们进行处理。

评论(0)