Windows 11系统日志清理指南:轻松释放宝贵磁盘空间
为什么需要清理系统日志?
Windows 11系统日志记录了操作系统运行过程中的各种事件和活动,虽然这些信息对故障排查很有帮助,但长期积累会占用大量磁盘空间。特别是对于使用SSD固态硬盘的用户,每一GB的空间都显得尤为珍贵。系统日志主要包括应用程序日志、安全日志、系统日志等几大类,它们会随着使用时间不断增长。
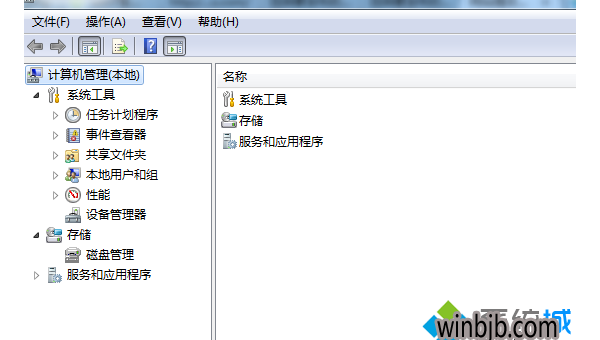
当C盘空间不足时,电脑运行速度会明显变慢,程序响应迟缓,甚至出现系统卡顿的情况。定期清理这些日志文件不仅能释放存储空间,还能提高系统运行效率。很多用户可能没有意识到,这些看似不起眼的日志文件,经过数月积累后可能占据几个GB的空间。
手动清理系统日志的方法
Windows 11提供了内置工具来管理这些日志文件。最直接的方法是使用"事件查看器":
- 按下Win+R组合键,输入"eventvwr.msc"并回车
- 在左侧面板中展开"Windows日志"文件夹
- 右键点击要清理的日志类别(如"应用程序"、"安全"、"系统"等)
- 选择"清除日志"选项
对于更彻底的清理,可以使用磁盘清理工具:
- 在开始菜单搜索"磁盘清理"并打开
- 选择系统盘(通常是C盘)
- 勾选"Windows更新清理"和"系统错误内存转储文件"等选项
- 点击"确定"执行清理
自动清理系统日志的设置
手动清理虽然有效,但容易忘记。Windows 11其实提供了自动维护功能:
- 打开"设置"→"系统"→"存储"
- 开启"存储感知"功能
- 点击"配置存储感知或立即运行"
- 设置自动清理临时文件和系统日志的频率
还可以通过组策略编辑器设置日志自动轮换:
- 按下Win+R,输入"gpedit.msc"回车
- 导航到"计算机配置"→"管理模板"→"Windows组件"→"事件日志服务"
- 找到"设置日志自动备份"和"设置日志最大大小"等策略进行配置
高级清理技巧与注意事项
对于技术熟练的用户,还可以尝试以下方法:
- 使用PowerShell命令:
Clear-EventLog -LogName Application,System,Security - 清理旧的Windows更新文件:
DISM.exe /Online /Cleanup-Image /StartComponentCleanup - 删除旧的系统还原点(保留最新的1-2个即可)
清理前需要注意:
- 确保没有正在进行的故障排查需要这些日志
- 重要的日志可以先备份再删除
- 系统日志清理不会影响已安装的程序和用户文件
- 如果清理后空间没有明显增加,可能需要检查其他大文件
长期维护建议
为了保持系统清爽运行,建议:
- 每月检查一次系统日志大小
- 设置存储感知每周自动运行
- 定期使用磁盘清理工具
- 考虑将大型日志生成程序(如数据库)配置到非系统分区
- 保持Windows 11系统更新,微软会不断优化日志管理机制
通过以上方法,你可以有效管理Windows 11的系统日志,释放宝贵磁盘空间,让电脑运行更加流畅。记住,定期维护比等到空间不足时再处理要有效得多。
声明:本站所有文章,如无特殊说明或标注,均为本站原创发布。任何个人或组织,在未征得本站同意时,禁止复制、盗用、采集、发布本站内容到任何网站、书籍等各类媒体平台。如若本站内容侵犯了原著者的合法权益,可联系我们进行处理。

评论(0)