轻松玩转 Windows 资源管理器右窗格
在使用 Windows 系统时,资源管理器是我们日常操作中频繁接触的工具,而其中的右窗格更是功能丰富。下面就来详细说说右窗格的使用方法,让你更高效地管理文件。
查看文件内容
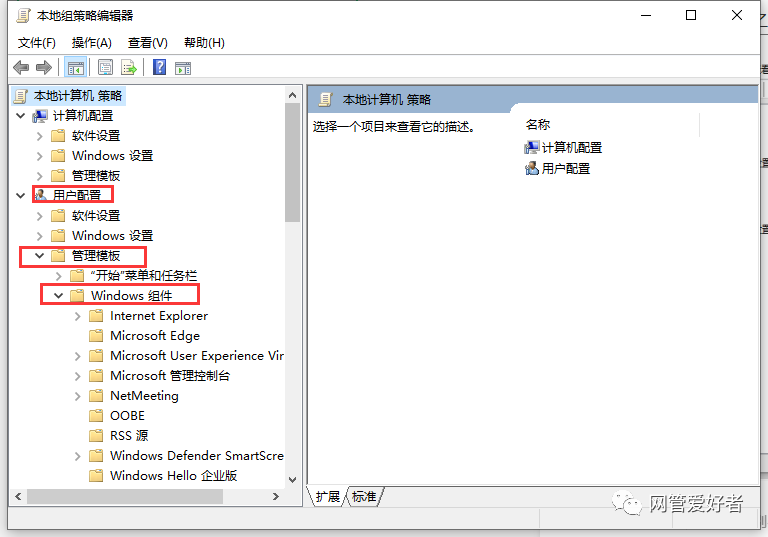
右窗格最基本的功能就是展示文件夹里的文件和子文件夹。当你在左窗格选中一个文件夹后,右窗格会立刻呈现其中的内容。这里可以按照不同的视图模式查看,比如大图标、小图标、列表、详细信息等。如果你想查看文件的具体信息,像文件大小、修改日期等,选择“详细信息”视图就很合适,能让你一目了然地掌握文件情况。
要是你想快速预览文件内容,比如图片、文本文件等,在右窗格选中文件后,利用系统自带的预览窗格就能实现。在资源管理器的“查看”选项卡中,勾选“预览窗格”,就能在右窗格右侧看到文件的简单预览,无需打开文件即可大致了解内容。
文件排序与筛选
为了更方便地找到所需文件,右窗格提供了排序和筛选功能。在“查看”选项卡中,可以根据名称、日期、类型、大小等对文件进行排序。例如,按照日期排序,就能快速找到最新修改或创建的文件。
筛选功能也十分实用。当文件夹中的文件数量较多时,通过筛选可以快速定位特定文件。在右窗格的上方有一个搜索框,你可以输入关键词进行搜索,也可以使用筛选器,比如按照文件类型、修改日期等条件进行筛选。比如,你想找最近一周内修改过的图片文件,就可以设置相应的筛选条件,系统会迅速筛选出符合要求的文件。
文件操作
右窗格还是进行文件操作的主要区域。你可以直接在右窗格中对文件进行复制、粘贴、移动、删除等操作。选中文件后,通过鼠标右键菜单或者快捷键就能轻松完成这些操作。例如,按下“Ctrl+C”复制文件,“Ctrl+V”粘贴文件。
此外,还可以对文件进行重命名、创建快捷方式等操作。选中文件后,按下“F2”键就能进入重命名状态,输入新的文件名即可完成重命名。创建快捷方式则可以方便你快速访问文件,在右键菜单中选择“创建快捷方式”,就能在当前文件夹中生成文件的快捷方式。
分组查看
右窗格的分组查看功能可以让文件展示更加有序。在“查看”选项卡中,选择“分组依据”,可以按照名称、日期、类型等进行分组。比如按照类型分组,所有的图片文件会归为一组,文档文件归为另一组,这样能让你更清晰地看到不同类型文件的分布情况,查找文件也更加方便。
Windows 资源管理器的右窗格功能多样,熟练掌握这些使用方法,能大大提高你管理文件的效率,让你的电脑操作更加得心应手。赶紧去试试这些技巧,感受右窗格带来的便捷吧。

评论(0)