轻松搞定:Windows 8 消除开机密码全攻略
在使用 Windows 8 系统的过程中,开机密码有时会带来一些不便,比如着急用电脑却忘记密码。其实,消除开机密码的方法并不复杂,下面就为大家详细介绍。
密码已知时消除开机密码
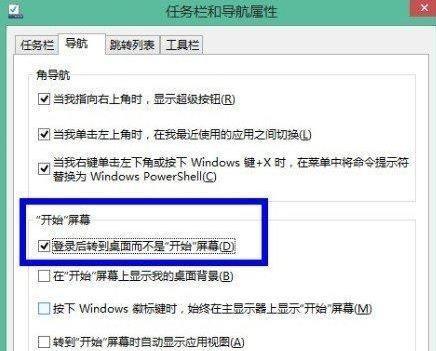
如果你知道当前设置的开机密码,消除起来就很简单。具体步骤如下:
- 按下键盘上的“Win + R”组合键,会弹出“运行”对话框。
- 在“运行”对话框中输入“control userpasswords2”,然后点击“确定”。这时会弹出“用户账户”窗口。
- 在“用户账户”窗口里,找到并取消勾选“要使用本计算机,用户必须输入用户名和密码”这个选项。
- 点击“应用”后,会弹出“自动登录”对话框。在这个对话框中输入当前账户的密码,然后再次点击“确定”。
- 完成上述操作后,再次点击“确定”关闭“用户账户”窗口。之后重启电脑,你会发现开机时不再需要输入密码了。
密码遗忘时消除开机密码
要是忘记了开机密码,也不用太着急,还是有办法解决的。
使用密码重置盘
如果你之前创建过密码重置盘,就可以利用它来消除开机密码。具体做法是:
- 在开机输入密码的界面,点击“重置密码”选项。
- 按照提示将之前创建的密码重置盘插入电脑。
- 然后根据向导的提示操作,重新设置新的开机密码。设置好新密码后,下次开机使用新密码登录,之后也能按照前面已知密码消除的方法去掉密码。
使用 PE 系统
没有密码重置盘的话,还可以借助 PE 系统来解决。不过操作前要先准备一个可引导的 PE 系统 U 盘。步骤如下:
- 将制作好的 PE 系统 U 盘插入电脑,然后重启电脑。在开机过程中,根据电脑品牌的不同,按下对应的按键(比如 Del、F12 等)进入 BIOS 设置界面,将启动顺序设置为从 U 盘启动。
- 进入 PE 系统后,打开其中的密码修改工具。不同的 PE 系统,密码修改工具的位置和名称可能有所不同,但一般都能在桌面上或者“开始”菜单里找到。
- 打开密码修改工具后,选择要修改密码的账户,然后将密码清空或者设置新密码。
- 操作完成后,保存设置并退出 PE 系统,将 U 盘拔出,重新启动电脑。这样就可以用新设置的密码登录系统,后续也能按常规方法去除密码。
消除 Windows 8 开机密码的方法还是挺多的。知道密码时操作很容易;忘记密码也能通过密码重置盘或者 PE 系统来解决。大家可以根据自己的实际情况选择合适的方法。
声明:本站所有文章,如无特殊说明或标注,均为本站原创发布。任何个人或组织,在未征得本站同意时,禁止复制、盗用、采集、发布本站内容到任何网站、书籍等各类媒体平台。如若本站内容侵犯了原著者的合法权益,可联系我们进行处理。

评论(0)