Mac 安装 Windows 系统后还能回来吗?
前言
不少 Mac 用户因为某些软件只能在 Windows 系统上运行,或者是想体验 Windows 的操作风格,会选择在 Mac 上安装 Windows 系统。但安装之后又会担心,自己还能不能顺利回到原本的 Mac 系统呢?接下来咱们就一起探讨探讨这个问题。
Mac 安装 Windows 系统的常见方式
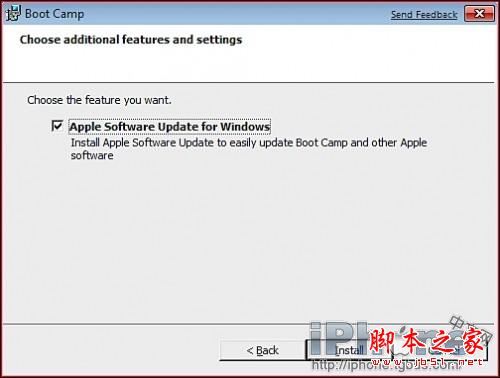
Mac 安装 Windows 系统主要有两种方式,分别是通过 Boot Camp 助理和使用虚拟机软件。
Boot Camp 助理是苹果官方提供的工具,它可以让你在 Mac 上为 Windows 系统划分出一块独立的磁盘空间,实现双系统的安装。安装之后,在开机的时候你可以通过选择不同的系统来启动,就好像有了两台电脑在一台机器里。
虚拟机软件则是在 Mac 系统的基础上,模拟出一个 Windows 系统的运行环境。你可以在 Mac 系统里像打开一个普通软件一样打开虚拟机,在里面运行 Windows 系统。
安装 Windows 系统后回到 Mac 系统的情况
Boot Camp 安装方式
如果你是通过 Boot Camp 安装的 Windows 系统,想回到 Mac 系统非常简单。在开机的时候,听到开机音效后马上按住 Option 键,屏幕上就会出现系统选择界面,你选择 Macintosh HD 就能进入 Mac 系统了。而且在 Windows 系统里,你也可以通过重启电脑,在开机时选择 Mac 系统来切换回去。
要是你不想再使用 Windows 系统了,也可以把它卸载掉。同样可以使用 Boot Camp 助理,它可以帮你把之前为 Windows 系统划分的磁盘空间重新合并回 Mac 系统的磁盘,这样你的 Mac 就又恢复到只有一个系统的状态了。
虚拟机安装方式
使用虚拟机软件安装 Windows 系统的话,回到 Mac 系统就更轻松了。你只需要关闭虚拟机软件,就会马上回到 Mac 系统的界面,就像关闭一个普通的应用程序一样简单。而且虚拟机不会对 Mac 系统的磁盘分区造成影响,如果你不想用 Windows 系统了,直接删除虚拟机文件就可以了。
可能遇到的问题及解决办法
系统引导问题
有时候在安装 Windows 系统之后,可能会出现开机无法正常显示系统选择界面的情况。这时候你可以进入 Mac 的恢复模式,对系统的引导进行修复。进入恢复模式的方法是在开机时按住 Command + R 键,然后在恢复模式里选择“磁盘工具”,对系统磁盘进行检查和修复。
数据丢失风险
无论是哪种安装方式,在安装和卸载 Windows 系统的过程中,都有可能出现数据丢失的情况。所以在进行这些操作之前,一定要对重要的数据进行备份。你可以使用 Mac 的时间机器功能,它可以自动帮你备份数据,这样即使出现问题,你也可以把数据恢复回来。
总结
总的来说,Mac 安装 Windows 系统后是完全可以回到 Mac 系统的。不管你是使用 Boot Camp 助理还是虚拟机软件,都有很方便的方法让你在两个系统之间切换,甚至可以轻松卸载 Windows 系统。不过在操作过程中,要注意可能出现的问题,做好数据备份,这样就能放心地体验不同的系统了。

评论(0)