安卓平板变身Windows系统:详细教程来啦
一、前期准备
(一)确认平板硬件支持
不是所有安卓平板都能成功变身Windows系统,得先看看硬件给不给力。处理器方面,英特尔架构的安卓平板成功几率较大,像一些搭载英特尔Atom系列处理器的平板就有尝试的可能。而ARM架构的平板,要装Windows就困难重重,因为Windows系统对ARM的适配本就有限。此外,平板的运行内存至少得2GB以上,存储空间最好有32GB及以上,不然装完系统可能会各种卡顿,甚至连系统都装不下。
(二)准备工具
- 一个容量8GB以上的USB闪存驱动器:用来制作Windows系统安装盘,质量好点的,不然传输数据时出错就麻烦了。
- 下载对应版本的Windows镜像文件:去微软官方网站下载适合平板硬件配置的Windows镜像,比如平板配置一般,就选Windows 10 S模式这种对硬件要求稍低的版本;要是配置不错,Windows 11也能驾驭。
- 下载并安装UltraISO软件:它能帮我们把下载好的Windows镜像写入USB闪存驱动器,操作简单又实用。
二、制作安装盘
- 打开UltraISO软件,点击“文件”菜单,选择“打开”,找到下载好的Windows镜像文件并打开。
- 接着,把USB闪存驱动器插入电脑,点击UltraISO软件中的“启动”菜单,选择“写入硬盘映像”。
- 在弹出的窗口中,确认“硬盘驱动器”选择的是我们插入的USB闪存驱动器,“写入方式”一般默认就行,然后点击“写入”按钮。这过程中会格式化U盘,所以U盘中重要数据先备份。等进度条走完,Windows系统安装盘就制作好啦。
三、安卓平板设置
- 进入平板BIOS/UEFI设置:不同品牌平板进入BIOS/UEFI的方式不一样。有的是在关机状态下,同时按住音量上键和电源键;有的则是在开机过程中按特定功能键,像F7、F10之类的,多试几次就能找到。
- 更改启动顺序:进入BIOS/UEFI设置界面后,找到“启动”选项卡,把USB闪存驱动器设置为第一启动项。通过方向键移动选项,按回车键确认选择。设置好后,按F10保存并退出。
四、安装Windows系统
- 把制作好的安装盘插入安卓平板,重启平板,就会进入Windows安装界面。语言、时间和货币格式、键盘或输入法等设置,按自己需求选好,然后点击“下一步”。
- 点击“现在安装”,输入产品密钥(如果没有,可选择“我没有产品密钥”先继续安装,后续再激活),选择要安装的Windows版本,比如家庭版、专业版,选好后点击“下一步”。
- 阅读并接受许可条款,点击“下一步”,在安装类型选择界面,选“自定义:仅安装Windows(高级)”。
- 这时候会看到平板的存储分区情况,要是之前平板有重要数据,先备份。确认数据备份好后,删除原有安卓系统分区(注意别删错了),创建新分区,给Windows系统分配足够空间,一般建议至少20GB。选好分区后,点击“下一步”,Windows系统就开始安装了,这过程可能要重启几次,耐心等待。
五、安装后设置与驱动安装
- 基本设置:系统安装完成进入初始设置界面,设置用户名、密码等信息,按照提示一步步完成设置,就能进入Windows桌面啦。
- 驱动安装:Windows系统安装好后,可能很多硬件功能不正常,像触摸屏幕没反应、无线网卡用不了,这就需要安装驱动。去平板制造商的官方网站,找到对应型号平板的Windows驱动下载页面,下载并安装好驱动,平板就能正常使用啦。
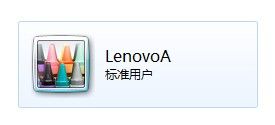
不过要提醒大家,安卓平板装Windows系统,可能会有兼容性问题,有些功能也许不能完美实现。要是操作过程中出了问题,导致平板变砖,可就得不偿失了,操作前一定要慎重考虑哟。
声明:本站所有文章,如无特殊说明或标注,均为本站原创发布。任何个人或组织,在未征得本站同意时,禁止复制、盗用、采集、发布本站内容到任何网站、书籍等各类媒体平台。如若本站内容侵犯了原著者的合法权益,可联系我们进行处理。

评论(0)