Windows 10 路由器设置中如何实现端口绑定:详细指南
在现代家庭和办公网络中,端口绑定(Port Forwarding)是一项非常实用的功能。它允许外部设备通过特定端口访问局域网内的设备,如游戏服务器、监控摄像头或远程桌面。本文将详细介绍如何在 Windows 10 系统中,通过路由器设置实现端口绑定,帮助你轻松完成网络配置。
什么是端口绑定?
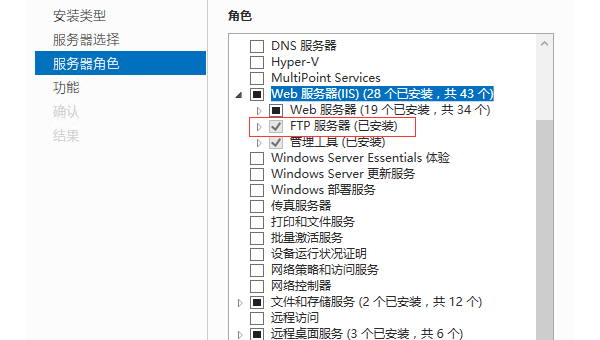
端口绑定,也称为端口转发,是一种网络技术,用于将外部网络请求定向到局域网内的特定设备。例如,如果你想通过互联网访问家中的 NAS(网络附加存储),就需要在路由器上设置端口绑定,将外部请求转发到 NAS 的 IP 地址和端口。
准备工作
在开始设置之前,请确保你已准备好以下信息:
- 路由器的管理员账号和密码:通常可以在路由器背面或说明书中找到。
- 目标设备的 IP 地址:例如,你的电脑、NAS 或其他设备的局域网 IP。
- 需要绑定的端口号:根据具体需求选择,如 80(HTTP)、3389(远程桌面)等。
步骤一:获取目标设备的 IP 地址
- 在 Windows 10 中,按下
Win + R,输入cmd并按回车,打开命令提示符。 - 输入
ipconfig,找到“IPv4 地址”一栏,记录下你的设备 IP 地址。 - 如果需要绑定其他设备的端口,请确保该设备的 IP 地址已固定,避免因 DHCP 分配导致 IP 变化。
步骤二:登录路由器管理界面
- 打开浏览器,输入路由器的默认网关地址(通常是
192.168.1.1或192.168.0.1)。 - 输入管理员账号和密码,进入路由器管理界面。
- 找到“端口转发”或“虚拟服务器”选项(不同品牌路由器的名称可能略有不同)。
步骤三:设置端口绑定
- 在端口转发页面,点击“添加新规则”或类似按钮。
- 填写以下信息:
- 服务名称:自定义名称,如“远程桌面”或“NAS 访问”。
- 外部端口:外部设备访问时使用的端口号。
- 内部 IP 地址:目标设备的局域网 IP 地址。
- 内部端口:目标设备上实际使用的端口号。
- 协议类型:选择 TCP、UDP 或两者(根据需求)。
- 保存设置,并重启路由器以使配置生效。
步骤四:测试端口绑定是否成功
- 使用外部设备(如手机或另一台电脑)访问你的公网 IP 地址和绑定的端口号。
- 如果设置正确,外部设备应能成功访问目标设备。
- 如果无法访问,请检查以下问题:
- 目标设备的防火墙是否允许该端口的流量。
- 路由器是否正确保存了配置。
- 公网 IP 地址是否发生变化(如果是动态 IP,建议使用 DDNS 服务)。
注意事项
- 安全性:端口绑定会暴露设备到互联网,建议仅绑定必要的端口,并启用防火墙保护。
- IP 固定:为避免 IP 变化导致端口绑定失效,建议为目标设备设置静态 IP。
- 路由器型号差异:不同品牌的路由器界面可能略有不同,但基本设置逻辑一致。
总结
通过以上步骤,你可以在 Windows 10 系统中轻松实现路由器的端口绑定功能。无论是远程办公、游戏服务器搭建,还是家庭监控,端口绑定都能为你提供便捷的网络访问体验。如果你在设置过程中遇到问题,可以参考路由器的官方文档或寻求技术支持。希望本文能帮助你顺利完成端口绑定配置,享受更高效、安全的网络环境!
声明:本站所有文章,如无特殊说明或标注,均为本站原创发布。任何个人或组织,在未征得本站同意时,禁止复制、盗用、采集、发布本站内容到任何网站、书籍等各类媒体平台。如若本站内容侵犯了原著者的合法权益,可联系我们进行处理。

评论(0)