Windows 11 隐藏的系统字体配置文件怎么找?
Windows 11 作为微软最新的操作系统,带来了许多新功能和优化,但在某些细节上,用户可能会遇到一些困惑。比如,系统字体配置文件的位置就常常被隐藏,导致用户无法直接访问或修改。本文将详细介绍如何在 Windows 11 中找到这些隐藏的系统字体配置文件,并提供一些实用的操作技巧。
为什么需要找到系统字体配置文件?
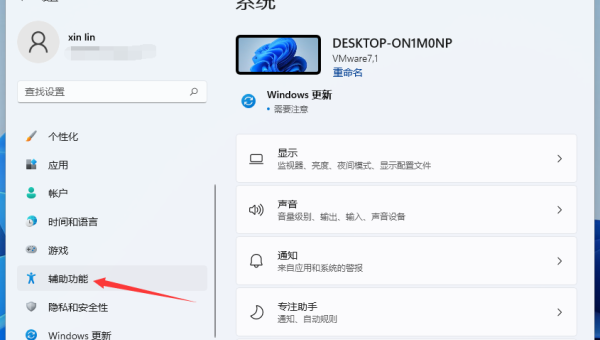
在 Windows 11 中,系统字体配置文件决定了系统界面、应用程序以及文档中字体的显示效果。有时,用户可能需要自定义字体、添加新字体或修复字体显示问题,这就需要找到并修改这些配置文件。然而,这些文件通常被系统隐藏,普通用户很难直接访问。
如何显示隐藏的文件和文件夹
在寻找系统字体配置文件之前,首先需要确保系统显示隐藏的文件和文件夹。以下是具体步骤:
- 打开“文件资源管理器”。
- 点击顶部菜单栏的“查看”选项。
- 在“显示/隐藏”区域中,勾选“隐藏的项目”。
- 如果需要显示受保护的操作系统文件,可以点击“选项” > “更改文件夹和搜索选项” > “查看”选项卡,然后取消勾选“隐藏受保护的操作系统文件(推荐)”。
完成以上操作后,系统会显示所有隐藏的文件和文件夹,包括系统字体配置文件。
系统字体配置文件的具体位置
在 Windows 11 中,系统字体配置文件主要存储在以下路径:
-
系统字体文件夹:
C:WindowsFonts
这是 Windows 默认的字体存储位置,所有已安装的字体文件都存放在这里。 -
用户字体文件夹:
C:Users<用户名>AppDataLocalMicrosoftWindowsFonts
这个文件夹存储了用户自定义安装的字体文件。 -
字体注册表配置:
HKEY_LOCAL_MACHINESOFTWAREMicrosoftWindows NTCurrentVersionFonts
这个注册表项包含了系统中所有字体的注册信息。
如何修改或添加字体
-
添加新字体:
将字体文件复制到C:WindowsFonts文件夹中,系统会自动安装该字体。 -
删除字体:
在C:WindowsFonts文件夹中找到不需要的字体文件,右键点击并选择“删除”。 -
修改字体注册表:
如果需要修改字体注册表信息,可以按下Win + R键,输入regedit打开注册表编辑器,然后导航到上述注册表路径进行修改。
注意事项
- 修改系统字体配置文件或注册表时,建议先备份相关文件或注册表项,以防出现意外问题。
- 如果对注册表操作不熟悉,建议谨慎修改,以免影响系统稳定性。
- 在删除系统字体时,避免删除系统默认字体,否则可能导致界面显示异常。
总结
通过以上方法,用户可以轻松找到 Windows 11 中隐藏的系统字体配置文件,并根据需要进行修改或添加。无论是为了个性化系统界面,还是解决字体显示问题,掌握这些技巧都能让操作更加得心应手。希望本文能帮助大家更好地管理和使用 Windows 11 的字体功能!

评论(0)