Windows 10 如何显示被隐藏的系统设备驱动:详细指南
在日常使用Windows 10的过程中,有时我们需要查看或管理系统中的设备驱动。然而,Windows默认会隐藏一些系统设备驱动,这给我们的操作带来了不便。本文将详细介绍如何在Windows 10中显示被隐藏的系统设备驱动,帮助你更好地管理你的设备。
为什么要显示被隐藏的系统设备驱动?
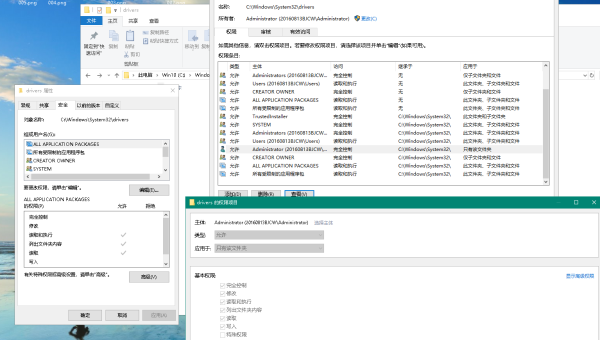
系统设备驱动是操作系统与硬件设备之间的桥梁,它们负责管理和控制硬件设备的工作。Windows默认隐藏这些驱动,主要是为了防止用户误操作导致系统不稳定。但在某些情况下,我们需要查看或管理这些隐藏的驱动,例如:
- 故障排查:当某个硬件设备出现问题时,查看其驱动状态可以帮助我们找到问题的根源。
- 驱动更新:某些隐藏的驱动可能需要手动更新,以确保硬件设备的最佳性能。
- 系统优化:通过查看隐藏的驱动,我们可以了解系统中哪些设备正在运行,从而进行优化。
如何显示被隐藏的系统设备驱动?
方法一:通过设备管理器显示隐藏驱动
-
打开设备管理器:
- 右键点击“此电脑”或“我的电脑”,选择“管理”。
- 在左侧菜单中选择“设备管理器”。
-
显示隐藏的设备:
- 在设备管理器窗口中,点击顶部菜单栏的“查看”选项。
- 在下拉菜单中选择“显示隐藏的设备”。
-
查看隐藏的驱动:
- 现在,设备管理器中会显示所有隐藏的设备驱动,包括系统设备和已卸载但未删除的驱动。
方法二:通过命令提示符显示隐藏驱动
-
打开命令提示符:
- 按下
Win + X键,选择“命令提示符(管理员)”或“Windows PowerShell(管理员)”。
- 按下
-
输入命令:
- 在命令提示符中输入以下命令,然后按下回车键:
set devmgr_show_nonpresent_devices=1 start devmgmt.msc
- 在命令提示符中输入以下命令,然后按下回车键:
-
查看隐藏的驱动:
- 设备管理器会自动打开,并显示所有隐藏的设备驱动。
方法三:通过注册表编辑器显示隐藏驱动
-
打开注册表编辑器:
- 按下
Win + R键,输入regedit,然后按下回车键。
- 按下
-
导航到指定路径:
- 在注册表编辑器中,导航到以下路径:
HKEY_LOCAL_MACHINESYSTEMCurrentControlSetControlSession ManagerEnvironment
- 在注册表编辑器中,导航到以下路径:
-
创建新的字符串值:
- 在右侧窗口中,右键点击空白处,选择“新建” -> “字符串值”。
- 将新创建的字符串值命名为
devmgr_show_nonpresent_devices。
-
设置数值数据:
- 双击新创建的字符串值,将其数值数据设置为
1。
- 双击新创建的字符串值,将其数值数据设置为
-
重启设备管理器:
- 关闭注册表编辑器,重新打开设备管理器,即可看到所有隐藏的设备驱动。
注意事项
- 谨慎操作:显示隐藏的设备驱动后,不要随意卸载或禁用驱动,以免导致系统不稳定或硬件设备无法正常工作。
- 备份系统:在进行任何系统设置更改之前,建议备份重要数据或创建系统还原点,以防万一。
结论
通过以上方法,你可以轻松地在Windows 10中显示被隐藏的系统设备驱动。无论是为了故障排查、驱动更新还是系统优化,掌握这些技巧都能帮助你更好地管理你的设备。希望本文对你有所帮助,如果你有任何问题或建议,欢迎在评论区留言讨论。
这篇文章围绕“Windows 10 如何显示被隐藏的系统设备驱动”这一主题,详细介绍了三种不同的方法,并提供了注意事项和结论,确保内容准确、语言流畅、逻辑严密。通过小标题和段落分明的方式,方便用户阅读和搜索引擎抓取。
声明:本站所有文章,如无特殊说明或标注,均为本站原创发布。任何个人或组织,在未征得本站同意时,禁止复制、盗用、采集、发布本站内容到任何网站、书籍等各类媒体平台。如若本站内容侵犯了原著者的合法权益,可联系我们进行处理。

评论(0)