Windows 7 如何在注册表中修改网络适配器 MAC 地址?
在日常使用电脑的过程中,有时我们需要修改网络适配器的 MAC 地址。MAC 地址是网络设备的唯一标识符,修改它可以帮助我们解决某些网络问题,或者满足特定的网络需求。本文将详细介绍如何在 Windows 7 系统中通过注册表修改网络适配器的 MAC 地址。
什么是 MAC 地址?
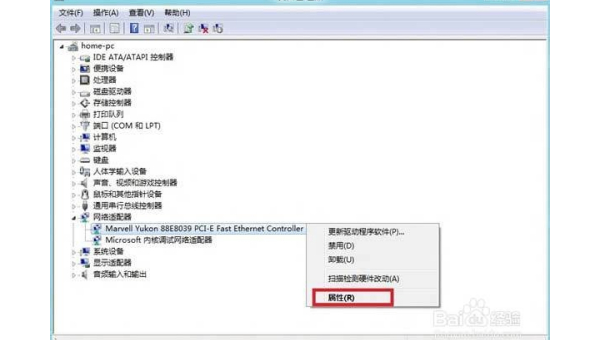
MAC(Media Access Control)地址,又称为物理地址或硬件地址,是网络设备的唯一标识符。它通常由 12 个十六进制字符组成,例如 00-1A-2B-3C-4D-5E。每个网络适配器都有一个唯一的 MAC 地址,用于在局域网中识别设备。
为什么要修改 MAC 地址?
在某些情况下,修改 MAC 地址可能是必要的。例如:
- 网络限制:某些网络服务商可能会根据 MAC 地址限制访问,修改 MAC 地址可以绕过这些限制。
- 隐私保护:修改 MAC 地址可以增加网络隐私,防止被追踪。
- 网络故障排除:在某些网络故障情况下,修改 MAC 地址可能有助于解决问题。
修改 MAC 地址的步骤
在 Windows 7 系统中,我们可以通过修改注册表来更改网络适配器的 MAC 地址。以下是具体步骤:
1. 打开注册表编辑器
首先,我们需要打开注册表编辑器。按下 Win + R 键,打开“运行”对话框,输入 regedit,然后点击“确定”或按下 Enter 键。
2. 定位到网络适配器的注册表项
在注册表编辑器中,导航到以下路径:
HKEY_LOCAL_MACHINESYSTEMCurrentControlSetControlClass{4D36E972-E325-11CE-BFC1-08002BE10318}在这个路径下,你会看到一系列子项,每个子项代表一个网络适配器。你需要找到你想要修改 MAC 地址的网络适配器对应的子项。
3. 找到正确的网络适配器
要找到正确的网络适配器,你可以查看每个子项中的 DriverDesc 值,它描述了网络适配器的名称。找到你想要修改的网络适配器后,点击对应的子项。
4. 修改 MAC 地址
在右侧窗口中,找到 NetworkAddress 值。如果没有这个值,你需要新建一个:
- 右键点击空白处,选择“新建” -> “字符串值”。
- 将新字符串值命名为
NetworkAddress。 - 双击
NetworkAddress,在弹出的对话框中输入你想要设置的 MAC 地址。注意,MAC 地址的格式应为 12 个十六进制字符,例如001A2B3C4D5E,不要包含-或:符号。
5. 重启网络适配器
修改完成后,你需要重启网络适配器以使更改生效。你可以通过以下步骤重启网络适配器:
- 打开“控制面板” -> “网络和共享中心”。
- 点击“更改适配器设置”。
- 右键点击你修改了 MAC 地址的网络适配器,选择“禁用”,然后再次右键点击并选择“启用”。
6. 验证 MAC 地址
为了确保 MAC 地址已成功修改,你可以通过以下步骤验证:
- 打开命令提示符(按下
Win + R键,输入cmd,然后按下Enter键)。 - 输入
ipconfig /all并按下Enter键。 - 在输出结果中找到你修改了 MAC 地址的网络适配器,检查其物理地址是否已更新为你设置的值。
注意事项
- 备份注册表:在修改注册表之前,建议先备份注册表,以防止意外操作导致系统问题。
- 合法性:在某些地区或网络环境中,修改 MAC 地址可能违反法律或网络服务条款,请确保你的操作合法合规。
- 网络适配器兼容性:并非所有网络适配器都支持通过注册表修改 MAC 地址,如果遇到问题,可以尝试使用第三方工具。
总结
通过以上步骤,你可以在 Windows 7 系统中轻松修改网络适配器的 MAC 地址。这一操作在某些特定情况下非常有用,但请务必谨慎操作,并确保遵守相关法律法规。希望本文能帮助你顺利完成 MAC 地址的修改,解决你的网络问题。

评论(0)