如何在Windows 7命令提示符中修改MAC地址
在Windows 7系统中,MAC地址是网络设备的唯一标识符。有时候,出于隐私保护或网络配置的需要,用户可能需要修改MAC地址。本文将详细介绍如何在Windows 7的命令提示符中修改MAC地址,帮助用户轻松完成这一操作。
什么是MAC地址?
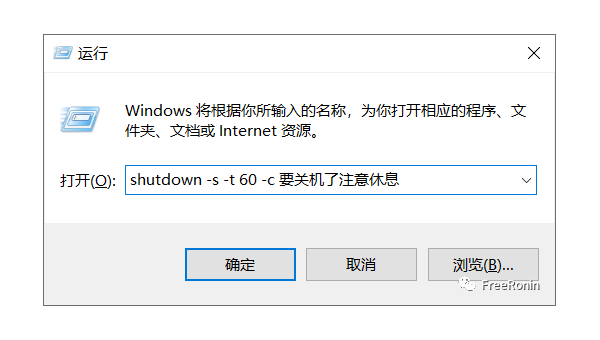
MAC地址(Media Access Control Address)是网络设备的硬件地址,通常由12个十六进制字符组成,例如00:1A:2B:3C:4D:5E。它用于在网络中唯一标识设备,确保数据包能够准确送达目标设备。
为什么要修改MAC地址?
修改MAC地址可能有多种原因,包括:
- 隐私保护:防止被追踪或识别。
- 网络访问控制:绕过某些基于MAC地址的网络限制。
- 故障排除:解决因MAC地址冲突导致的网络问题。
在Windows 7中修改MAC地址的步骤
1. 打开命令提示符
首先,点击“开始”菜单,在搜索框中输入cmd,然后右键点击“命令提示符”并选择“以管理员身份运行”。这是确保你有足够的权限进行后续操作。
2. 查看当前MAC地址
在命令提示符中输入以下命令,查看当前网络适配器的MAC地址:
ipconfig /all在输出结果中,找到你想要修改MAC地址的网络适配器,记录下其名称和当前的MAC地址。
3. 禁用网络适配器
在修改MAC地址之前,需要先禁用该网络适配器。输入以下命令:
netsh interface set interface "网络适配器名称" admin=disable将“网络适配器名称”替换为你在上一步中记录的名称。
4. 修改MAC地址
接下来,使用以下命令修改MAC地址:
netsh interface set interface "网络适配器名称" newmac=XX:XX:XX:XX:XX:XX将“网络适配器名称”替换为你的适配器名称,XX:XX:XX:XX:XX:XX替换为你想要设置的新MAC地址。
5. 启用网络适配器
修改完成后,重新启用网络适配器:
netsh interface set interface "网络适配器名称" admin=enable6. 验证修改
再次输入ipconfig /all,检查MAC地址是否已成功修改。
注意事项
- 权限问题:确保以管理员身份运行命令提示符,否则可能无法完成操作。
- MAC地址格式:新MAC地址必须符合标准格式,且不能与网络中其他设备的MAC地址冲突。
- 网络中断:在修改MAC地址过程中,网络连接会暂时中断,请确保在合适的时间进行操作。
结语
通过以上步骤,你可以轻松在Windows 7的命令提示符中修改MAC地址。这一操作不仅简单高效,还能满足多种实际需求。如果你在操作过程中遇到任何问题,可以参考相关文档或寻求专业帮助。希望本文对你有所帮助!
声明:本站所有文章,如无特殊说明或标注,均为本站原创发布。任何个人或组织,在未征得本站同意时,禁止复制、盗用、采集、发布本站内容到任何网站、书籍等各类媒体平台。如若本站内容侵犯了原著者的合法权益,可联系我们进行处理。

评论(0)