Win11开始菜单磁贴布局自定义指南:打造个性化工作区
Windows 11的开始菜单虽然经过重新设计,但依然保留了磁贴布局的自定义功能,让用户能够根据自己的使用习惯打造高效的工作环境。本文将详细介绍如何充分利用这一功能,让你的Win11开始菜单既美观又实用。
为什么需要自定义开始菜单磁贴布局
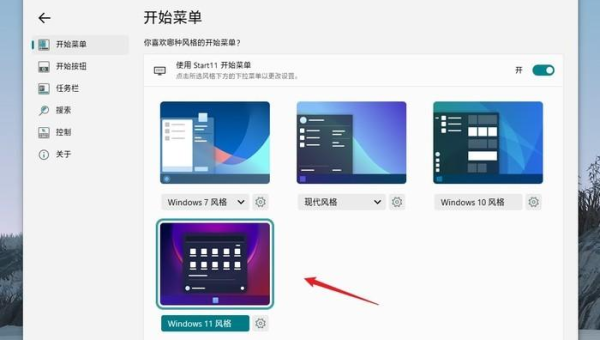
现代人每天要面对大量应用程序,一个合理组织的开始菜单能显著提升工作效率。通过自定义磁贴布局,你可以:
- 将常用应用放在显眼位置
- 按功能或使用频率分组应用
- 创建视觉分区,快速定位目标
- 减少寻找应用的时间浪费
微软在Win11中优化了开始菜单的设计,但默认布局未必适合每个人的使用习惯,自定义调整能让这个重要工具真正为你所用。
基础调整:移动和调整磁贴大小
开始菜单磁贴的自定义从基础操作开始:
- 打开开始菜单,点击"所有应用"找到你想固定的程序
- 右键点击目标应用,选择"固定到开始屏幕"
- 拖动磁贴到你想要的位置
- 右键点击磁贴,选择"调整大小"可在小、中、大和宽四种尺寸间切换
建议将最常用的3-5个应用固定在顶部,使用大尺寸磁贴以便快速识别和点击。次常用应用可以使用中等尺寸,按功能分组排列。
高级技巧:创建应用分组和命名
Win11允许用户创建命名的应用分组,这能极大提升开始菜单的组织性:
- 将相关应用磁贴拖动到相邻位置
- 当出现分隔条时,松开鼠标形成新分组
- 点击分组上方的"命名组"区域输入描述性名称
- 按Enter确认组名
例如,你可以创建"办公工具"、"创意软件"、"系统工具"等分组,或者按项目名称分组。合理的命名能让你在需要时快速找到目标应用。
视觉优化:选择适合的配色方案
Win11开始菜单的视觉风格可以与系统主题同步,也可以单独设置:
- 右键桌面选择"个性化"
- 在"颜色"选项中调整强调色
- 开启"在开始菜单和任务栏上显示强调色"选项
- 也可以选择让Windows从壁纸中自动提取主题色
协调的配色不仅能提升美观度,还能通过颜色编码快速区分不同功能分组的应用。例如,所有通讯应用使用蓝色系,创意工具使用绿色系等。
实用建议:优化磁贴布局的策略
根据用户反馈和效率专家的建议,以下布局策略值得尝试:
- 频率优先法:将使用频率最高的应用放在最容易点击的位置
- 功能分区法:按工作、娱乐、工具等功能划分区域
- 项目中心法:为当前重点项目创建专用分组
- 视觉引导法:用大磁贴标识关键应用,小磁贴排列辅助工具
定期(如每月)评估和调整你的开始菜单布局,删除不再使用的应用,添加新获得的工具,保持布局与实际使用情况同步。
常见问题解决方案
在实际操作中,用户可能会遇到以下问题:
问题1:无法拖动磁贴调整位置 解决方案:检查是否开启了"固定开始菜单布局"的组策略设置,或在设置中重置开始菜单布局。
问题2:某些应用没有磁贴选项 解决方案:这类应用可能不支持磁贴固定,尝试通过创建快捷方式再固定的方式解决。
问题3:磁贴布局意外重置 解决方案:这可能是系统更新导致的,建议定期导出开始菜单布局备份。
通过以上方法,你可以打造一个既符合个人审美又极具实用性的Win11开始菜单磁贴布局,让电脑操作更加高效流畅。记住,最好的布局是那个能让你最快找到所需应用的布局,不要害怕尝试不同的组织方式,直到找到最适合你的那一种。

评论(0)