提升Win11文件压缩性能的7个实用技巧
文件压缩是日常电脑使用中不可或缺的功能,无论是为了节省存储空间还是方便文件传输。Windows 11自带的压缩工具虽然简单易用,但在处理大文件或批量压缩时,性能表现可能不尽如人意。本文将分享7个实用方法,帮助你显著提升Win11的文件压缩效率。
1. 选择合适的压缩格式
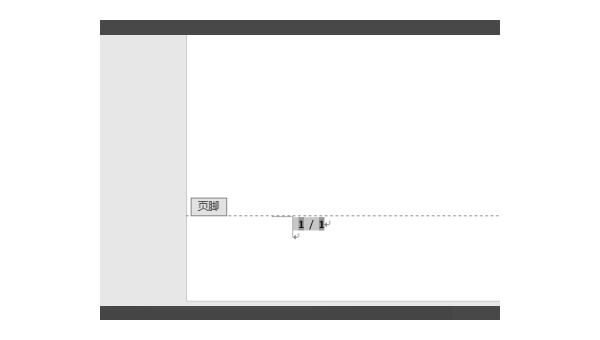
Win11支持多种压缩格式,不同格式在压缩率和速度上各有优劣:
- ZIP:兼容性最好,压缩速度较快,但压缩率一般
- 7Z:提供更高的压缩率,但耗时更长
- RAR:平衡了速度和压缩率,但需要第三方软件支持
对于日常使用,ZIP格式通常是最佳选择。如果追求极致压缩率且不介意等待,可以选择7Z格式。
2. 调整压缩级别设置
大多数压缩工具都提供压缩级别选项:
- 存储:不压缩,仅打包文件
- 最快:牺牲压缩率换取速度
- 标准:平衡速度和压缩率
- 最佳:追求最高压缩率
- 极限:进一步优化压缩率
在Win11资源管理器中右键压缩文件时,虽然没有直接选项,但可以通过修改注册表或使用第三方工具来调整默认压缩级别。对于性能优先的场景,建议选择"最快"或"标准"级别。
3. 关闭实时保护功能
Windows Defender的实时保护功能会在压缩/解压过程中扫描文件,这会显著降低速度。临时关闭此功能可以提升性能:
- 打开"Windows安全中心"
- 选择"病毒和威胁防护"
- 点击"管理设置"
- 关闭"实时保护"
完成压缩操作后,记得重新开启此功能以保证系统安全。
4. 使用固态硬盘(SSD)存储临时文件
压缩大文件时,系统会生成大量临时文件。将这些文件存放在SSD而非传统机械硬盘上,可以大幅提升I/O性能:
- 在压缩软件设置中查找"临时文件夹"选项
- 将其路径修改为SSD上的目录
- 确保该分区有足够剩余空间
5. 优化系统资源分配
压缩操作对CPU和内存要求较高,通过以下方式优化资源分配:
- 关闭不必要的后台程序
- 在任务管理器中为压缩进程设置"高"优先级
- 增加系统虚拟内存大小
- 确保有足够的内存可用(8GB以上为佳)
6. 使用专业压缩工具替代系统自带功能
虽然Win11内置了压缩功能,但专业工具如7-Zip、WinRAR等通常提供更好的性能和更多选项:
- 7-Zip:免费开源,支持多线程压缩
- WinRAR:商业软件,提供优秀的RAR格式支持
- Bandizip:界面友好,支持多种格式
这些工具通常提供更细粒度的设置选项,如字典大小、单词大小等,可以针对不同类型文件优化压缩性能。
7. 分批处理大文件集合
当需要压缩大量文件时,一次性处理可能导致系统资源耗尽。建议:
- 将文件分成多个批次压缩
- 优先压缩同类型文件(如全部图片或全部文档)
- 对于超大文件(如视频),考虑单独压缩
通过以上方法,你可以显著提升Windows 11的文件压缩性能,无论是日常办公还是专业用途都能获得更好的体验。根据实际需求灵活组合这些技巧,找到最适合自己的压缩方案。
声明:本站所有文章,如无特殊说明或标注,均为本站原创发布。任何个人或组织,在未征得本站同意时,禁止复制、盗用、采集、发布本站内容到任何网站、书籍等各类媒体平台。如若本站内容侵犯了原著者的合法权益,可联系我们进行处理。

评论(0)