如何调整Win11窗口动画速度?详细教程来了!
Windows 11以其流畅的动画效果著称,但有时候这些动画可能会让电脑显得卡顿,特别是配置较低的设备。本文将详细介绍几种调整Win11窗口动画速度的方法,让你的系统运行更加符合个人使用习惯。
为什么要调整窗口动画速度?
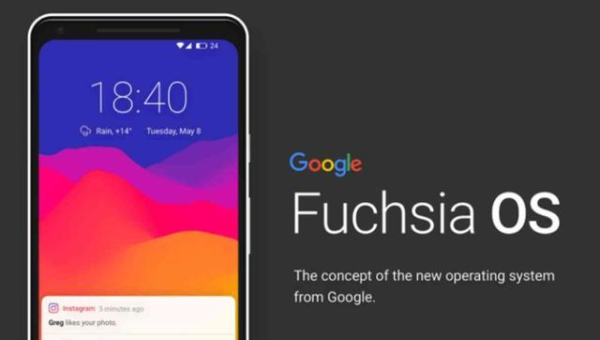
Win11默认的窗口动画确实美观,但并非适合所有人。有些用户觉得动画太慢影响工作效率,而另一些用户则可能因为电脑性能不足而需要关闭动画以获得更流畅的体验。通过调整这些设置,你可以:
- 提高老旧设备的运行速度
- 减少视觉干扰,专注工作
- 个性化你的Windows体验
- 解决某些动画卡顿问题
方法一:通过系统设置调整动画效果
这是最简单的调整方式,适合大多数用户:
- 右键点击"开始"按钮,选择"系统"
- 在左侧菜单中选择"辅助功能"
- 点击"视觉效果"
- 找到"动画效果"选项
- 关闭"在Windows中显示动画"开关可以完全禁用动画
- 或者保持开启状态,通过其他方法微调速度
这种方法虽然简单,但只能完全开启或关闭动画,无法精细控制速度。
方法二:使用注册表编辑器调整动画速度
对于想要更精确控制的用户,可以通过修改注册表来调整:
- 按下Win+R,输入"regedit"打开注册表编辑器
- 导航至:HKEY_CURRENT_USERControl PanelDesktop
- 在右侧找到"MenuShowDelay"值(如果没有就新建一个)
- 双击修改,数值数据代表延迟时间(毫秒)
- 同样可以修改"MinAnimate"值为0关闭动画或1开启
- 修改完成后重启电脑使设置生效
注意:修改注册表有风险,建议先备份注册表或创建系统还原点。
方法三:使用第三方工具微调
如果你不想冒险修改注册表,可以使用一些专门的优化工具:
- Winaero Tweaker:提供丰富的Windows视觉调整选项
- Ultimate Windows Tweaker:专为Win11优化的设置工具
- Windows11优化大师:中文界面,操作简单
这些工具通常提供直观的滑块控制,可以实时预览效果,比手动修改注册表更安全方便。
方法四:通过组策略编辑器调整
专业版和企业版用户还可以使用组策略编辑器:
- 按下Win+R,输入"gpedit.msc"
- 导航至:用户配置>管理模板>Windows组件>桌面窗口管理器
- 找到"关闭窗口动画"选项
- 双击选择"已启用"来关闭动画
- 或者配置其他相关视觉效果策略
优化建议
根据不同的使用场景,我们推荐以下设置组合:
办公效率优先:
- 关闭窗口动画
- 禁用透明效果
- 减少菜单显示延迟
视觉体验优先:
- 保持动画开启
- 适当增加动画速度
- 启用透明和阴影效果
老旧电脑优化:
- 关闭所有非必要动画
- 禁用透明和模糊效果
- 使用经典主题减少资源占用
常见问题解答
Q:调整动画速度会影响系统稳定性吗? A:正常调整不会影响稳定性,但过度修改注册表可能有风险。
Q:为什么修改后没有立即生效? A:部分设置需要重启资源管理器或整个系统才能生效。
Q:关闭动画能显著提升性能吗? A:在低配电脑上会有明显改善,高性能电脑差别不大。
Q:有没有快捷键可以临时关闭动画? A:Win11没有内置的快捷键,但可以通过第三方工具实现。
总结
Win11的窗口动画速度调整虽然不像其他设置那样直观,但通过上述几种方法都能实现。无论你是追求极致性能,还是想要更个性化的视觉体验,都可以找到适合自己的设置方案。建议从最简单的系统设置开始尝试,逐步探索更高级的调整方法。记住在修改重要系统设置前做好备份,避免不必要的麻烦。
声明:本站所有文章,如无特殊说明或标注,均为本站原创发布。任何个人或组织,在未征得本站同意时,禁止复制、盗用、采集、发布本站内容到任何网站、书籍等各类媒体平台。如若本站内容侵犯了原著者的合法权益,可联系我们进行处理。

评论(0)