Win11系统服务优化指南:哪些服务可以安全禁用?
为什么需要优化Win11系统服务?
Windows 11作为微软最新的操作系统,默认运行着大量后台服务。这些服务有些是系统运行必需的,有些则针对特定场景设计,对普通用户可能完全用不上。过多的后台服务不仅占用系统资源,还会影响开机速度和整体性能表现。
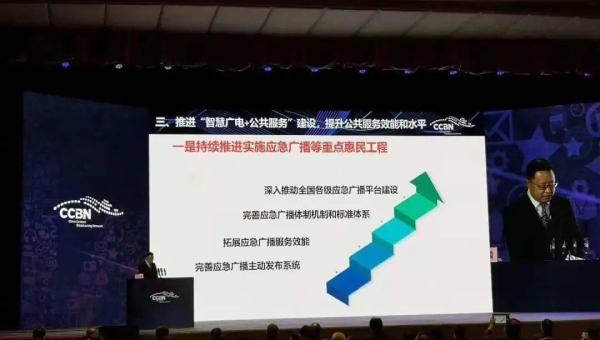
通过合理禁用不必要的系统服务,你可以获得更流畅的操作体验、更快的启动速度以及更低的资源占用。但需要注意的是,错误的设置可能导致系统不稳定或某些功能无法使用,因此了解哪些服务可以安全禁用至关重要。
可以安全禁用的Win11系统服务清单
1. 打印相关服务
如果你没有使用打印机,可以放心禁用以下服务:
- Print Spooler(打印后台处理程序)
- Fax(传真服务)
- Printer Extensions and Notifications(打印机扩展和通知)
这些服务禁用后不会影响系统核心功能,需要时随时可以重新启用。
2. 远程相关服务
对大多数家庭用户来说,远程服务很少用到:
- Remote Registry(远程注册表)
- Remote Desktop Services(远程桌面服务)
- Remote Access Auto Connection Manager(远程访问自动连接管理器)
禁用这些服务能提高系统安全性,减少潜在的网络攻击面。
3. 系统维护服务
一些自动维护功能会定期运行,消耗资源:
- Windows Search(Windows搜索)
- Superfetch(超级预读取)
- Windows Error Reporting Service(Windows错误报告服务)
特别是Windows Search服务,如果你不常使用系统搜索功能,禁用它可以减少硬盘活动。
4. 多媒体相关服务
根据你的使用习惯,可以考虑禁用:
- Windows Media Player Network Sharing Service(Windows Media Player网络共享服务)
- Bluetooth Support Service(蓝牙支持服务,如果你不用蓝牙)
- Touch Keyboard and Handwriting Panel Service(触摸键盘和手写面板服务,非触屏设备)
5. 游戏相关服务
非游戏玩家可以禁用:
- Xbox Live Auth Manager(Xbox Live身份验证管理器)
- Xbox Live Game Save(Xbox Live游戏保存)
- Xbox Live Networking Service(Xbox Live网络服务)
如何安全地禁用Win11系统服务
- 按下Win+R,输入"services.msc"打开服务管理器
- 找到目标服务,双击打开属性窗口
- 将"启动类型"改为"禁用"
- 点击"停止"按钮立即终止服务
- 点击"应用"然后"确定"保存设置
重要提示:在禁用任何服务前,建议先创建系统还原点。如果出现问题,可以快速恢复到之前的状态。
禁用服务后的注意事项
禁用某些服务后,相关联的功能将无法使用。例如:
- 禁用Print Spooler后无法使用打印机
- 禁用Bluetooth服务后蓝牙设备无法连接
- 禁用Windows Update服务后系统不会自动更新
建议一次只禁用少量服务,测试系统稳定性后再继续。如果发现某些功能异常,可以重新启用相关服务。
优化服务的替代方案
除了完全禁用,你还可以考虑:
- 将不常用的服务设为"手动"启动,需要时自动运行
- 使用任务计划程序调整服务运行时间
- 通过组策略编辑器进行更精细的控制
Win11系统服务优化是一个需要耐心和技巧的过程。通过合理配置,你可以让系统运行更高效,同时保持必要的功能完整。记住,优化不是目的,提升使用体验才是关键。
声明:本站所有文章,如无特殊说明或标注,均为本站原创发布。任何个人或组织,在未征得本站同意时,禁止复制、盗用、采集、发布本站内容到任何网站、书籍等各类媒体平台。如若本站内容侵犯了原著者的合法权益,可联系我们进行处理。

评论(0)